今回は VMware でデフォルトで付属している「VDP(VMware vSphere Data Protection)」のデプロイ手順、インストール手順、設定手順について解説します。
VDPをインストールするためには環境面で様々な前提条件があります。
そこら辺も含めてVDPを使用できるようにするための一連のインストール手順を解説します。
VDP(VMware vSphere Data Protection)とは?
簡単に言うと、VMware環境に特化したバックアップ&リストアツールです。
単なる「スナップショット」→「クローン」ではなく、スケジューリング機能や世代管理機能が付属しています。
VDPがないとスクリプトなどでバックアップする必要がありますが、どうしても運用管理の品質が下がります。
(スクリプトのバグや属人化など)
そのためVDPを使うことで計画的に確実にバックアップを取得することができるようになります。
更に VDP は独立した仮想アプライアンスのため、vCenter Server の障害に引きずられないというメリットもあります。
VDP(VMware vSphere Data Protection)インストール環境
以下の環境で構築します。
- VMware vSphere 6.5 Standard 環境
- VDP(VMware vSphere Data Protection 6.1.5)
VDPインストール要件
VDPをインストールするために様々な要件があります。
- DNSサーバがあり、「vCenter Server」と「VDP(VMware vSphere Data Protection)」両方の(お互いが)名前解決ができること
→あらかじめリソースレコードの登録が必要です。
→理由は、vCenter Server が VDP アプライアンスを見つける必要があるためです。 - 正引きと逆引きの両方を設定する必要がある
→正引きだけではエラーになります。逆引きも必要になります。
DNSサーバー構築手順
VDP インストール要件でもお話ししましたが、「vCenter Server」と「VDP(VMware vSphere Data Protection)」両方がお互いの名前解決を出来なければいけません。
そのために、まずは VDP 用の DNS サーバーを構築します。
DNSサーバー環境
以下の環境で DNS サーバーを構築します。
■DNSサーバー
- centOS7 192.168.1.2
- OS:CentOS Linux release 7.4.1708 (Core)
■ドメイン
ドメイン:vmware.local
■レコード
- centOS7 192.168.1.2 ns.vmware.local ← ネームサーバー
- vdp001 192.168.3.37 vdp001.vmware.local
- vcn001 192.168.3.35 vcn001.vmware.local
bindインストール手順
「bind」と「bind-utils」をインストールします。
※CentOS7 にはデフォルトで nslookup コマンドがインストールされていないため、正引き・逆引き確認のためあらかじめインストールしておきます。
|
# yum install bind bind-utils |
named.service の自動起動を有効にします。
|
# systemctl enable named.service |
named.serviceが確認する
|
# systemctl list-unit-files | grep named named-setup-rndc.service static |
named.service を起動して、起動確認をします。
|
# systemctl start named.service # systemctl status named.service |
正引き設定手順
named.service のインストール&設定が完了したら「正引き」&「逆引き」の設定をします。
初めに【正引き】ゾーンファイルを編集します。
「/var/named/named.localhost」をコピーして「/var/named/vmware.local.zone」ファイルを作成します。
|
# cd /var/named/ |
■レコード
- centOS7 192.168.1.2 ns.vmware.local ← ネームサーバー
- vdp001 192.168.1.3 vdp001.vmware.local
- vcn001 192.168.1.4 vcn001.vmware.local
|
# vi vmware.local.zone $TTL 1D
NS ns.vmware.local. |
逆引き設定手順
次に逆引きの設定をします。
初めに既存のゾーンファイルより逆引き用のゾーンファイルを作成します。
ネットワークアドレスは「192.168.1.0/24」なのでゾーンファイルは「1.168.192.in-addr.arpa.zone」になります。
|
# pwd /var/named/ |
■レコード
- centOS7 192.168.1.2 ns.vmware.local ← ネームサーバー
- vdp001 192.168.1.3 vdp001.vmware.local
- vcn001 192.168.1.4 vcn001.vmware.local
逆引き用のゾーンファイルを編集します。
|
# vi 1.168.192.in-addr.arpa.zone |
【正引き】ゾーンファイルの構文チェック
ゾーンファイルの作成が終わったら構文をチェックします。
|
# named-checkzone vmware.local /var/named/vmware.local.zone |
【逆引き】ゾーンファイルの構文チェック
逆引きの方のゾーンファイルの構文もチェックします。
|
# named-checkzone 1.168.192.in-addr.arpa /var/named/1.168.192.in-addr.arpa.zone zone 1.168.192.in-addr.arpa/IN: loaded serial 0 ← 以下のメッセージが出力されればOKです。 |
/etc/resolv.conf の編集
/etc/resolv.conf に DNS サーバー(ネームサーバー)のIPアドレスを登録します。
今回の環境は CentOS7 なので以下のように nmcli コマンドで DNS サーバーの IP アドレスを登録します。
|
# nmcli device ← デバイス名を確認します。 |
DNS サーバーの IP アドレスをプライマリ DNS として登録します。
|
# nmcli connection modify ens192 ipv4.dns “127.0.0.1 8.8.8.8″ ← 最初に 127.0.0.1 と書くことで、「127.0.0.1」をプライマリ DNS サーバーとして登録します。 |
設定を反映させるため NetworkManager を再起動します。
|
# systemctl restart NetworkManager.service |
/etc/resolv.conf の内容を確認します。
|
# cat /etc/resolv.conf |
/etc/named.conf の編集
ゾーンを追加するため /etc/named.conf を編集します。
|
# vi /etc/named.conf
~ 省略 ~ # 【アクセス設定】 options { allow-query { any; }; ← ローカルからの問い合わせだけでなく、外部からの問い合わせにも対応するように設定します。
~ 省略 ~
# 【正引き】
~ 省略 ~ # 【逆引き】 |
named.service を再起動する
named.conf ファイルの編集が終わったら named.service を再起動します。
|
# systemctl restart named.service |
以下のメッセージがあることを確認します。
11月 xx 14:33:18 centOS7.localdomain named[1866]: zone vmware.local/IN: loaded serial 0
動作確認をする
named.service を再起動したら動作確認をします。
■レコード
- centOS7 192.168.1.2 ns.vmware.local ← ネームサーバー
- vdp001 192.168.1.3 vdp001.vmware.local
- vcn001 192.168.1.4 vcn001.vmware.local
|
# nslookup vdp001.vmware.local Name: vdp001.vmware.local # nslookup vcn001.vmware.local Name: vcn001.vmware.local |
以上で DNS 周りの設定は環境です。
続けて VDP(VMware vSphere Data Protection)をインストールします。
VDP(VMware vSphere Data Protection)デプロイ手順
VDP は仮想アプライアンスとしてデプロイします。
VDP の OVF ファイルは「my vmware」よりダウンロードすることができます。
VDP のダウンロード手順
以下の URL より「my vmware」にアクセスをして自身のアカウントでログインします。
https://my.vmware.com/jp/web/vmware/login
「my vmware」にログインしたら下図のように「製品」–「すべての製品」を選択します。
「製品のダウンロード」画面に移動したら「vdp」と入力します。
「VMware ダウンロードセンターの検索」の結果で下図のようにいくつかのバージョンの VDP が表示されるので、「VMware vSphere > VMware vSphere Data Protection」の中の一番最新の VDP を選択します。
下図のように「ファイルタイプ:ova」を確認して「今すぐダウンロード」ボタンをクリックします。
※ファイルタイプが「ISO」は、「Upgrade ISO」のため初期インストールには利用できません。
「エンドユーザー使用許諾契約書」の画面でチェックを入れて「同意する」ボタンをクリックします。
ovaファイルを自パソコンへダウンロードします。
【例】
vSphereDataProtection-6.1.5.ova ← 6.1.5の場合
ovaファイルを解凍する
ダウンロードした ova ファイル(例:vSphereDataProtection-6.1.5.ova)を解凍します。
ovaファイル(XXXX.ova)ですが、実際は tar 形式でアーカイブされているだけなので、フリーの圧縮・解凍ツールで展開することが可能です。
なぜ一旦 vSphereDataProtection-6.x.x.ova ファイルを解凍するかと言うと、中に証明書が入っているのですが、この証明書が 2017年9月8日 で期限切れをしているためエラーになってしまうからです。
今回は Explzh で展開しましたが、すでに他の解凍ツールをインストールしている場合はその解凍ツールで試してみてください。
解凍すると下図のように
- vSphereDataProtection-0.0TB.cert
- vSphereDataProtection-0.0TB.mf
- vSphereDataProtection-0.0TB.ovf
- vSphereDataProtection-0.0TB-disk1.vmdk
の4つのファイルになります。
試しに「vSphereDataProtection-0.0TB.cert」を開くと、2017年9月8日で期限が切れていることが確認できます。
実際にデプロイする時は
- vSphereDataProtection-0.0TB.mf
- vSphereDataProtection-0.0TB.ovf
- vSphereDataProtection-0.0TB-disk1.vmdk
の3つのファイルで行います。
OVFテンプレートのデプロイ
ovaファイルをダウンロードしたら「OVFテンプレートのデプロイ」を実施します。
「1.テンプレートの選択」画面で、下図のように「ローカルファイル」にチェックを入れて「参照」ボタンをクリックします。
※注意書きとして「[複数選択]を使用して、OVFテンプレート(.ovf、.mvdk など)に関連付けられているすべてのファイルを選択します。」と記述があります。
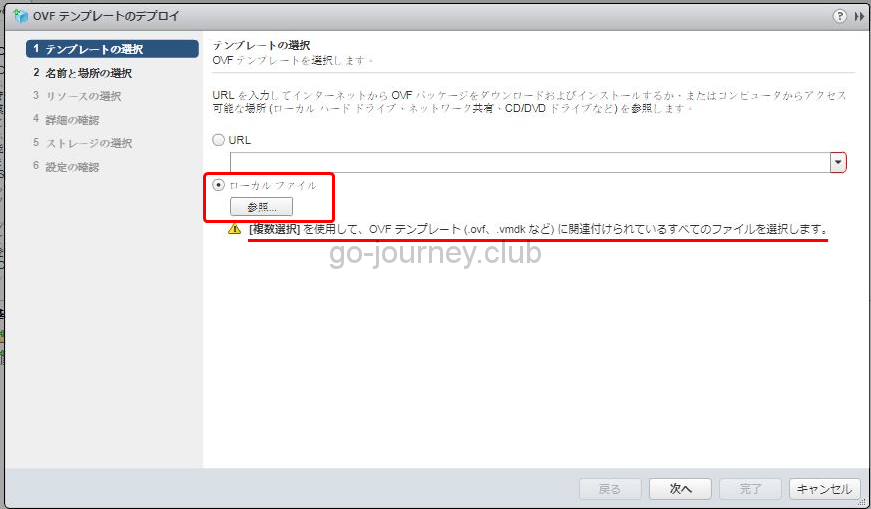
デプロイするファイルを選択する画面が表示されるので下図のように
- vSphereDataProtection-0.0TB.mf
- vSphereDataProtection-0.0TB.ovf
- vSphereDataProtection-0.0TB-disk1.vmdk
の3つのファイルを選択して「開く」ボタンをクリックします。
3個のファイルが選択されていることを確認したら「次へ」ボタンをクリックします。
「2.名前と場所の選択」で OVF の名前を設定します。
この名前は、ファイル名と合わせる必要があります。
今回は「vSphereDataProtection-6.1.5.ova」ファイルをダウンロードして展開したので「vSphereDataProtection-6.1.5」にします。
※VDP(VMware vSphere Data Protection)の VMware 上の表示名は後から変更することができます。
「3.リソースの選択」画面で、デプロイしたい対象のホストを選択して「次へ」ボタンをクリックします。
「4.詳細の確認」画面で詳細を確認します。
「発行者」が「証明書が存在しません」となっていますが、そもそも期限切れをした証明書を取り込んでいないため問題ありません。
「次へ」ボタンをクリックします。
「5.使用許諾契約書の承諾」画面で「VMWARE エンドユーザー使用許諾契約書」を確認して「承諾」ボタンをクリックし「次へ」ボタンをクリックします。
「6.ストレージの選択」画面で、「仮想ディスクのフォーマット」を選択します。
使用する時にディスク容量を確保する「シンプロビジョニング」がお勧めです。(特にリソースが潤沢にある環境ではない場合は特に)
更に使用するデータストアを選択して「次へ」ボタンをクリックします。
「7.ネットワークの選択」画面で、VDP(VMware vSphere Data Protection)を展開したいネットワーク(ポートグループ)を選択します。
※vCenter Server および DNS サーバーと通信ができるネットワークである必要があります。
「次へ」ボタンをクリックします。
「8.テンプレートのカスタマイズ」画面で以下の設定をします。
- DNS ← DNSサーバー(ネームサーバー)のIPアドレスを入力します。
- Default Gateway ← VDP(VMware vSphere Data Protection)が所属するネットワークのデフォルトゲートウェイを入力します。
- Network 1 IP Address ← VDP(VMware vSphere Data Protection)のIPアドレスを入力します。
- Network 1 Netmask ← ネットマスク(サブネットマスク)を入力します。
「次へ」ボタンをクリックします。
「9.設定に確認」画面で、最後に設定内容を確認し「完了」ボタンをクリックします。
デプロイが完了すると下図のように VDP(VMware vSphere Data Protection)が展開されます。
以上で、デプロイは完了です。
この後はVDP(VMware vSphere Data Protection)をインストール(構成)します。
VDPデプロイでエラーになったパターン
OVAファイル(vSphereDataProtection-6.1.5.ova ファイル)に含まれる証明書「vSphereDataProtection-0.0TB.cert」はすでに期限切れをしているので、そのままデプロイするとエラーになります。
vSphereDataProtection-6.1.5.ova ファイルをオプション「–acceptAllEulas」付きで「VMware OVF Tool」で変換することでデプロイ可能という情報もありますが、エラーになりました。
エラーになった手順も以下に記載します。
「VMware OVF Tool」をダウンロードする
「my vmware」より「VMware OVF Tool」をダウンロードします。
「my vmware」にログインし、「製品」-「すべての製品」をクリックします。
「製品のダウンロード」で「ovf tools」と入力します。
以下のように検索結果に「VMware Open Virtualization Format Tool 4.2.0」が表示されるのでクリックします。
※検索した当時の一番最新のツールをダウンロードします。
「VMware OVF Tool for Windows 64-bit」の「今すぐダウンロード」ボタンをクリックします。
※32bit版のWindowsを利用している場合は「32-bit」をダウンロードします。
VMware OVF Tool for Windows 64-bitのインストール手順
ファイル「VMware-ovftool-4.2.0-5965791-win.x86_64.msi」をダウンロードしたら、ダブルクリックします。
「VMware OVF Tool Setup」ウィザードが表示されるので「Next」ボタンをクリックします。
「End-User License Agreement」でチェックを入れて「Next」ボタンをクリックします。
OVF Toolをインストールするフォルダを選択して「Next」ボタンをクリックします。
「Install」ボタンをクリックしてインストールします。
インストールが完了したら「Finish」ボタンをクリックします。
VMware OVF Toolによるファイル変換手順
Windows のコマンドプロンプトを起動します。
以下のコマンドを実行してファイルを変換します。
【例】
- 変換前のovaファイル(ダウンロードしたオリジナルファイル)
- 変換後のovaファイル
とすると以下のコマンドになります。
|
“C:\Program Files\VMware\VMware OVF Tool\ovftool.exe” –acceptAllEulas [変換前のovaファイル] [変換後のovaファイル] |
–acceptAllEulasオプションを付けます。
ただ思ったのが「–acceptAllEulas」オプションの意味です。
Accept all end-user licenses agreements(EULAs) without being prompted. Binary option.
とあるので証明書とは関係ないのでしょうか?
証明書の期限切れに関してはこちらのオプションが正解かもしれません。
–disableVerification ← Skips validation of signature and certificate.Binary option.
今度このオプションを試してみます。
結果として「–acceptAllEulas」オプションで変換したovaファイルですがデプロイする際にエラーになりました。
→解凍するして証明書を外してデプロイする方法が確実です。
VDP(VMware vSphere Data Protection)の構成手順
下図のように VDP(VMware vSphere Data Protection)がデプロイされたら、選択して右クリックをして「コンソールを開く」をクリックしてコンソールを開きます。
コンソールが開いたら緑色のアイコンをクリックして電源をONにします。
デフォルトの選択のまま「Enter」を押下して次に進みます。
しばらくするとコンソール上で下図のように「Welcom」画面になります。
別途ブラウザを起動して「https://VDPのIPアドレス:8543/vdp-configure」にアクセスします。
下図のようにログイン画面が表示されるので、初期パスワードの「changeme」を入力してログインします。
VDP(VMware vSphere Data Protection)構成ウィザードが始まります。
「次へ」ボタンをクリックします。
「ネットワーク設定」画面で下図のネットワーク設定をします。
【例】
- centOS7 192.168.1.2 ns.vmware.local ← ネームサーバー
- vdp001 192.168.1.3 vdp001.vmware.local
- vcn001 192.168.1.4 vcn001.vmware.local
【ネットワーク設定】
- IP静的アドレス → VDPのIPアドレスを入力します。(例では192.168.1.3)
- ネットマスク → VDPのサブネットマスクを入力します。
- IPv4ゲートウェイ → VDPのデフォルトゲートウェイを入力します。
- プライマリDNS → VDPとvCenter Serverの名前解決ができるDNSサーバーのIPアドレスを入力します。(例では192.168.1.2)
- セカンダリDNS → セカンダリDNSもある場合はIPアドレスを入力します。
- ホストの名前 → VDPのホスト名を入力します。(例ではvdp001)
- ドメイン → VDPのドメインを入力します。(例ではvmware.local)
設定を入力したら「次へ」ボタンをクリックします。
※注意
「正引き」だけではなく「逆引き」の設定もしていない、またはDNSサーバーと通信ができない場合は下図のようなエラーが出力されます。
「エラー IP/DNSを解決できませんでした。前方参照および逆引き参照の検証のためにIPおよびDNSの値をチェックしてください」
「タイムゾーン」設定画面で「Asia/Tokyo」のタイムゾーンを選択します。
「次へ」ボタンをクリックします。
「VDP認証情報」画面でVDPアプライアンスのパスワードを設定します。
※「changeme」からこのパスワードに変更になります。
「次へ」ボタンをクリックします。
「vCenterの登録」画面で下図のように設定をします。
- vCenterのユーザー名 → 通常なら「Administrator@ドメイン名」を入力します。
- vCenterのパスワード → Administrator@ドメイン名のパスワードを入力します。
- vCenter FQDN または IP → vCenter Server の FQDN もしくは IP アドレスを入力します。
- vCenter HTTP ポート → 80のままにします。
- vCenter HTTPS ポート → 443のままにします。
設定が完了したら「接続のテスト」ボタンをクリックします。
vCenterとの通信に問題がなければ下図のように「接続成功」画面が表示されます。
「ストレージの作成」画面でストレージの容量を設定します。
「次へ」ボタンをクリックします。
「デバイスの割り当て」画面で VDP ストレージ用のディスクを
- Thick Lazy-Zeroed
- Thich Eager-Zeroed
- シンプロビジョニング
の中から選択します。
「次へ」ボタンをクリックします。
「製品の向上」画面で「カスタマーエクスペリエンス向上プログラム」に参加する場合はチェックを入れます。
「次へ」ボタンをクリックします。
「設定の確認」画面でパフォーマンス分析をする場合は「ストレージ構成でパフォーマンス分析を実行します。」にチェックを入れます。
「次へ」ボタンをクリックします。
「警告」画面が表示されるので「はい」ボタンをクリックします。
VDPの構成が完了すると下図のような完了画面が表示されるので確認します。
再起動後に再度「https://VDPのIPアドレス:8543/vdp-configure」にアクセスします。
パスワードは変更したパスワードになります。
ログイン後、右側のステータスが緑色のアイコンの状態で問題がないことを確認します。
以上で VDP(VMware vSphere Data Protection)のデプロイ&インストール&構成手順は完了です。
VDPによりバックアップ&リストアの操作は「vSphere Web Client」の画面上から行います。
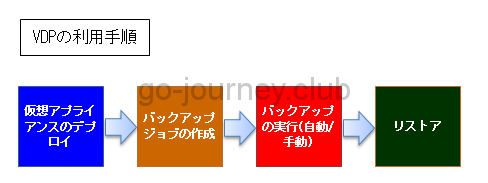
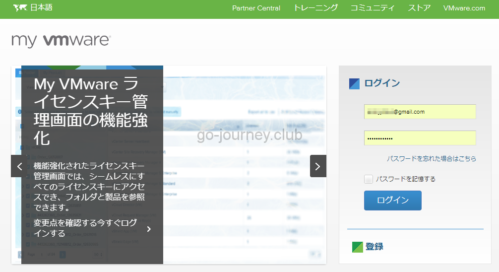
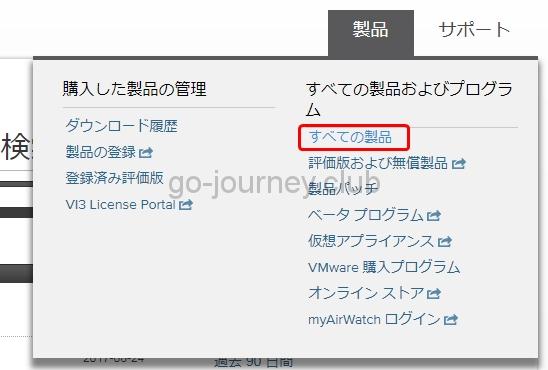
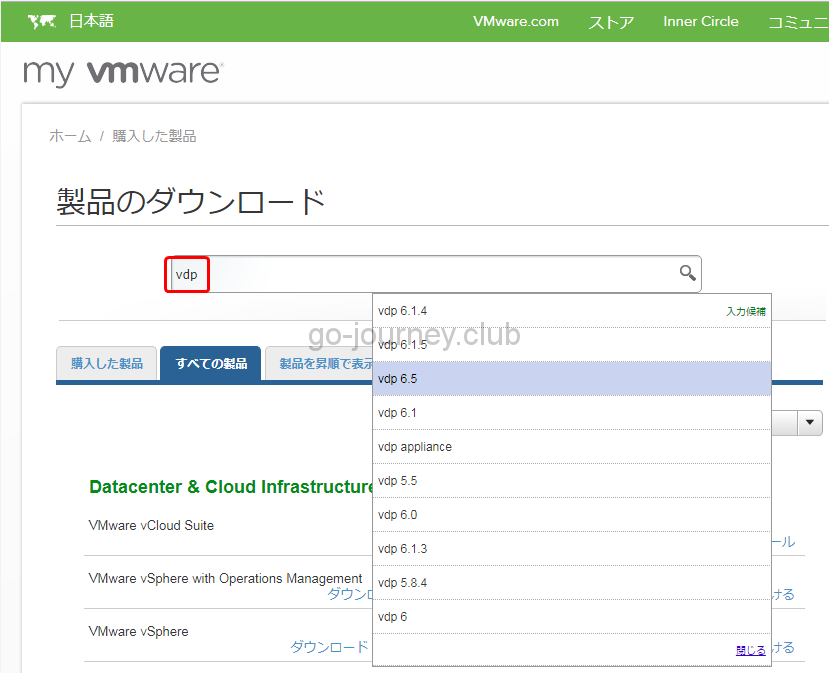

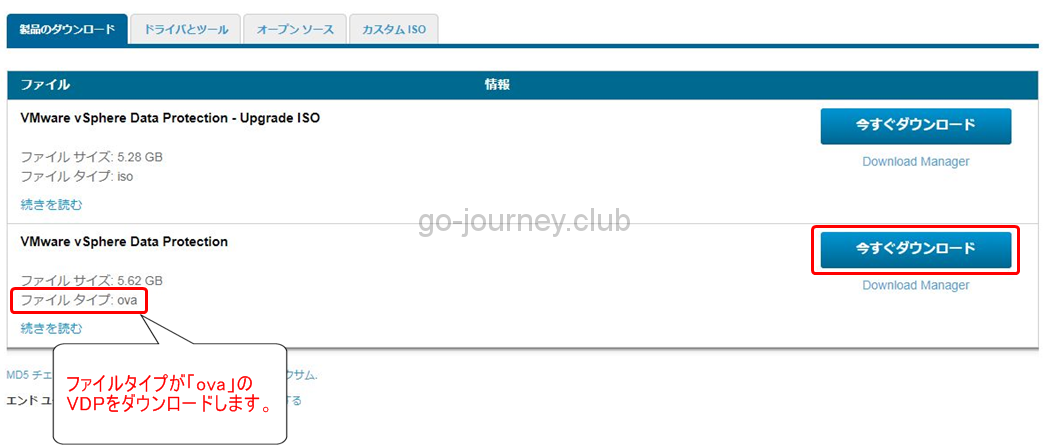
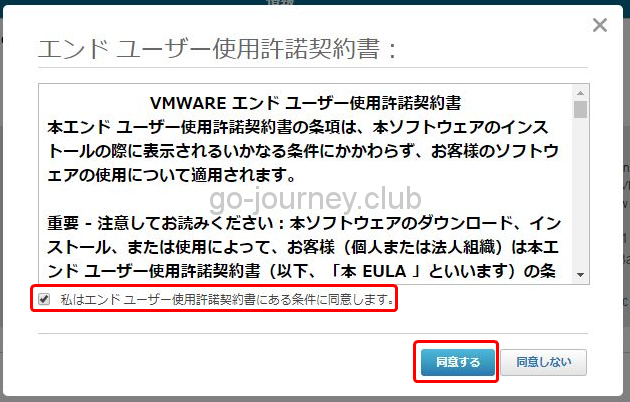

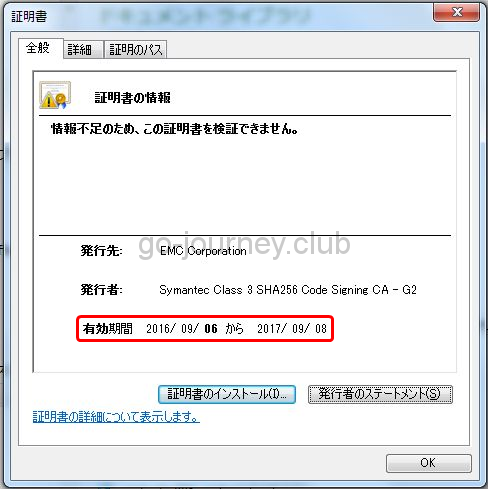
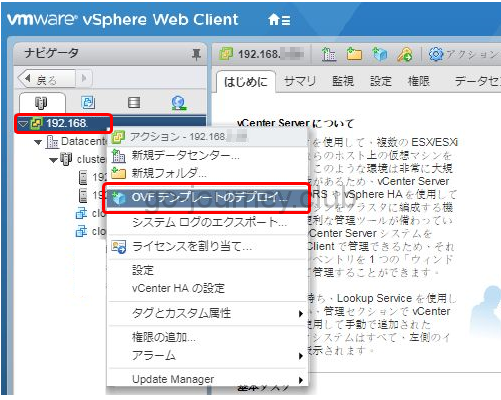
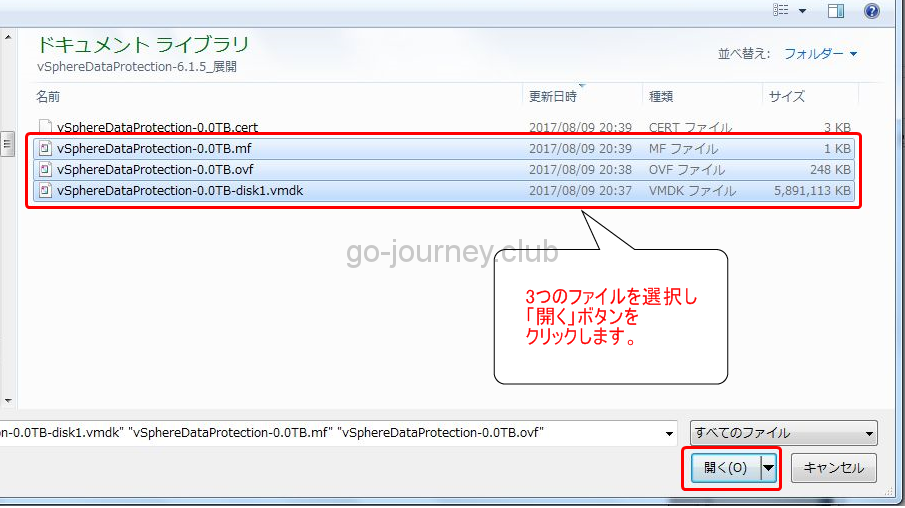
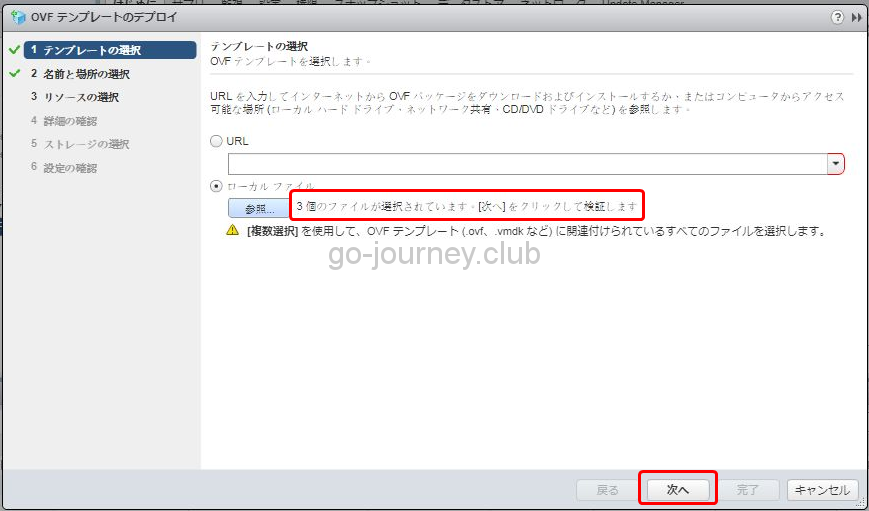
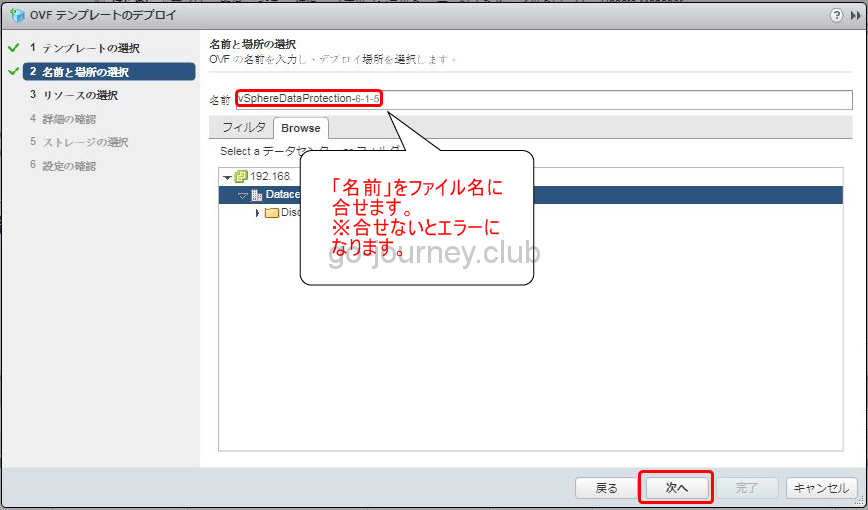
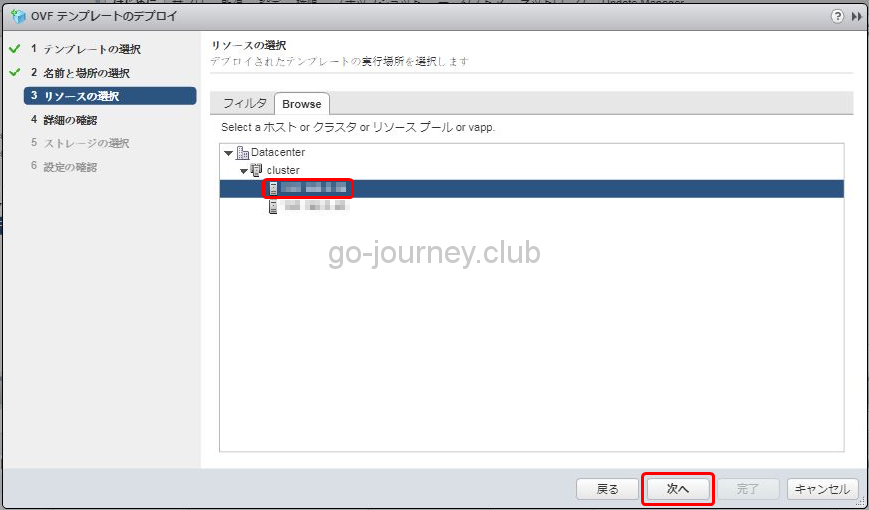
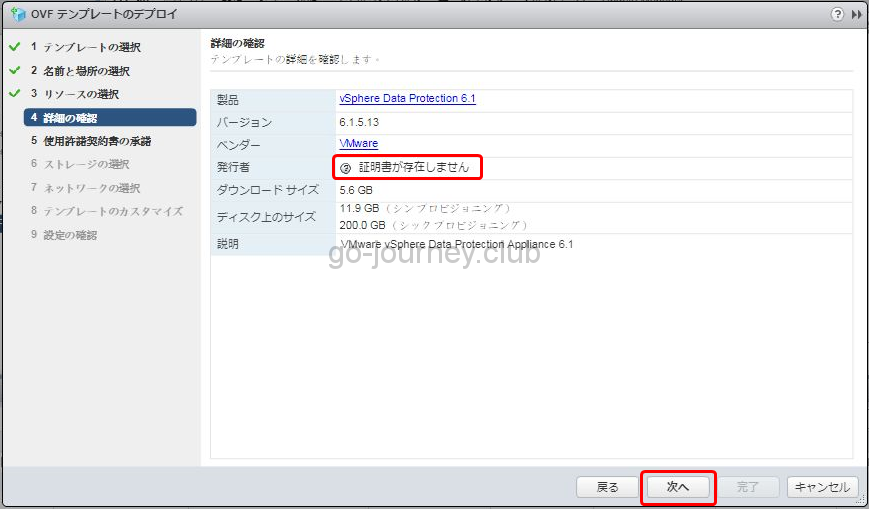
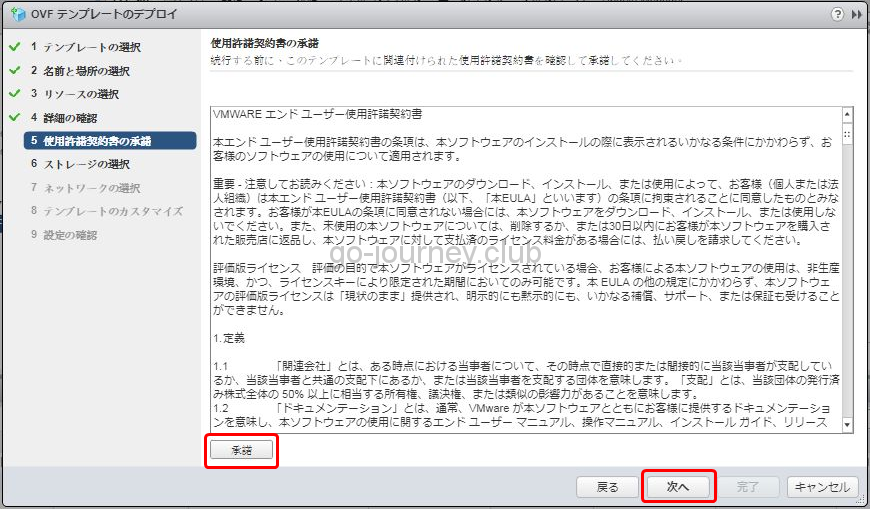
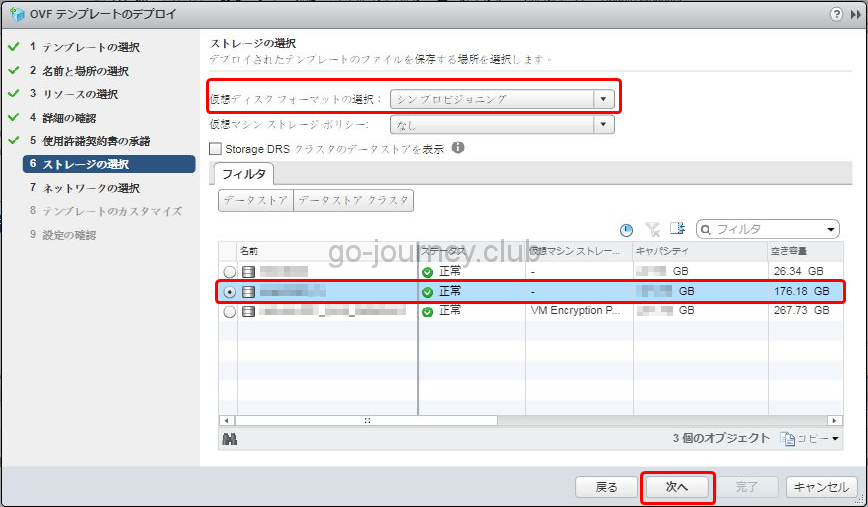
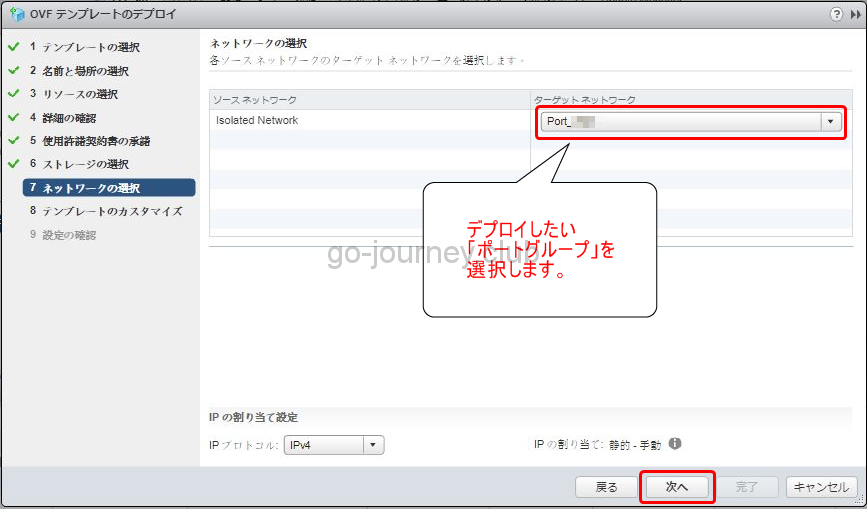
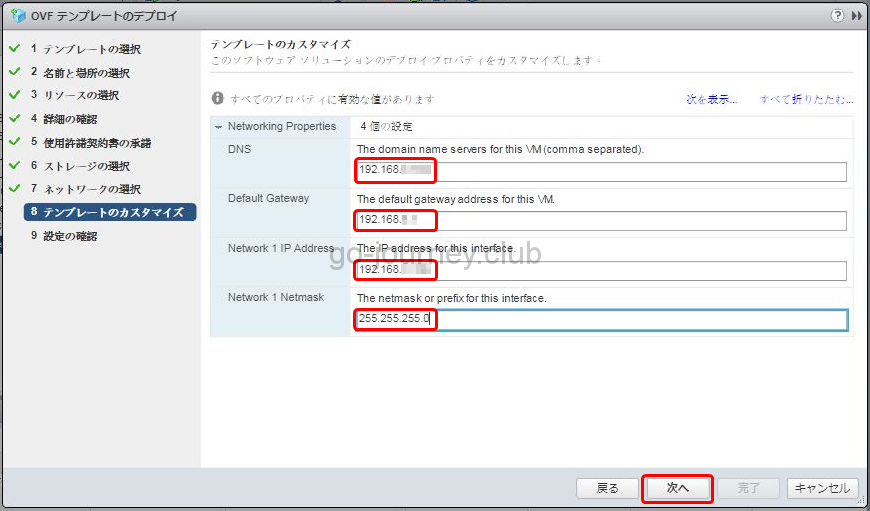
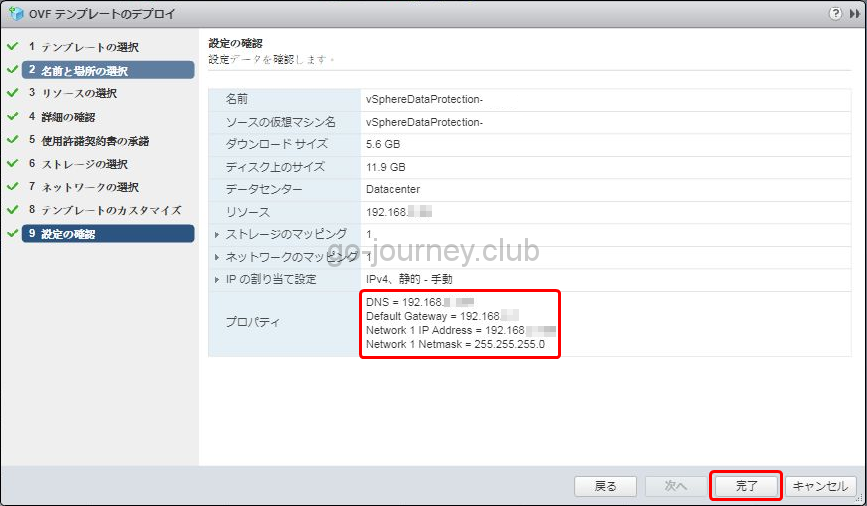
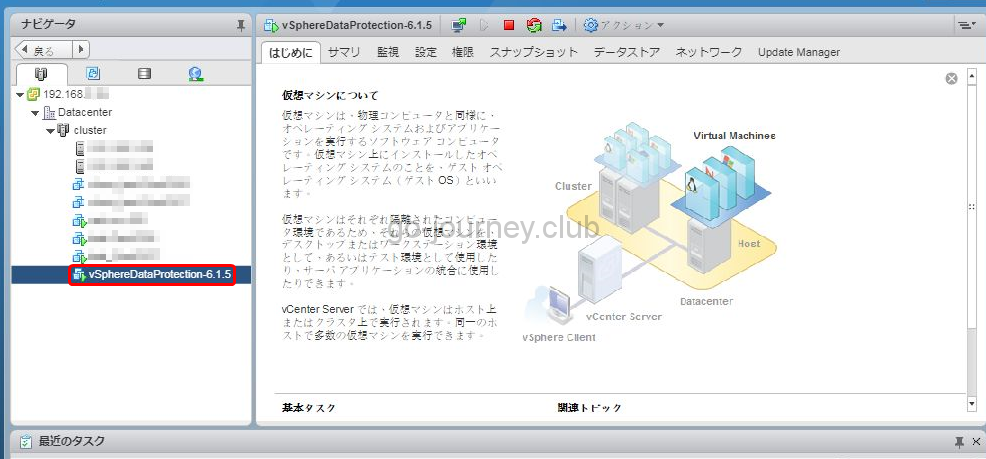
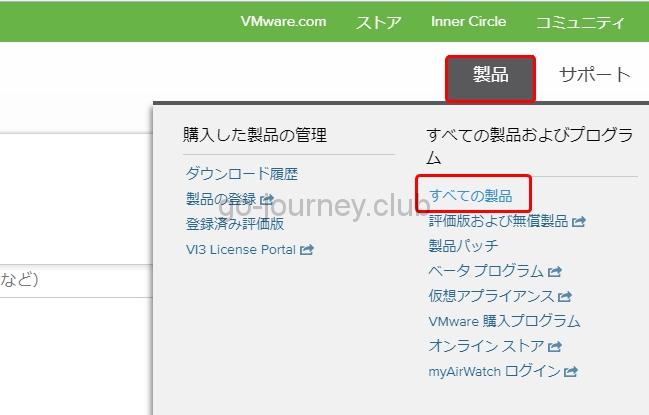
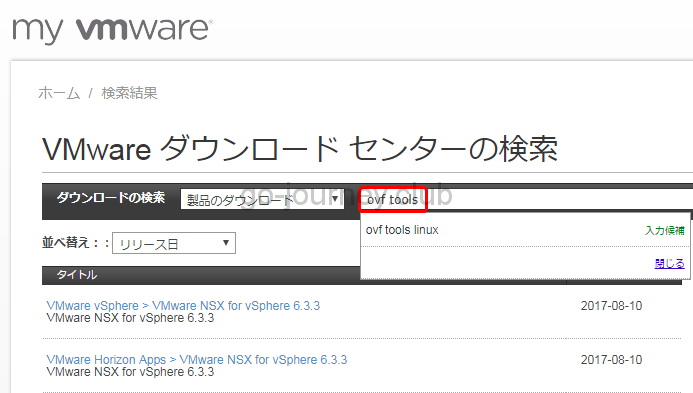
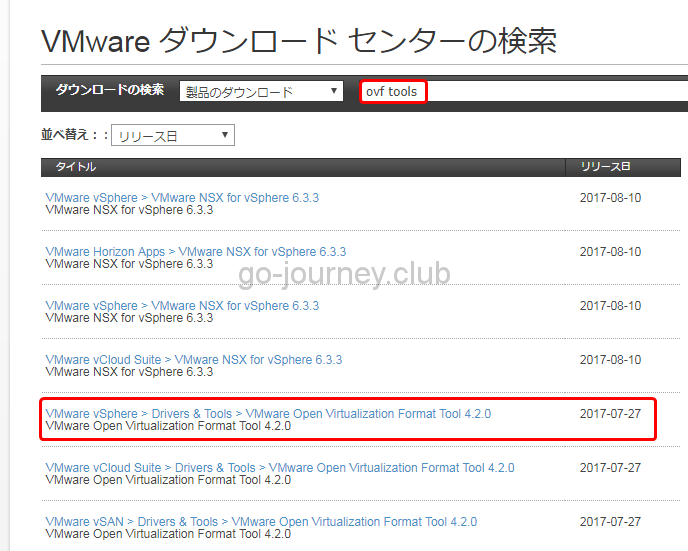
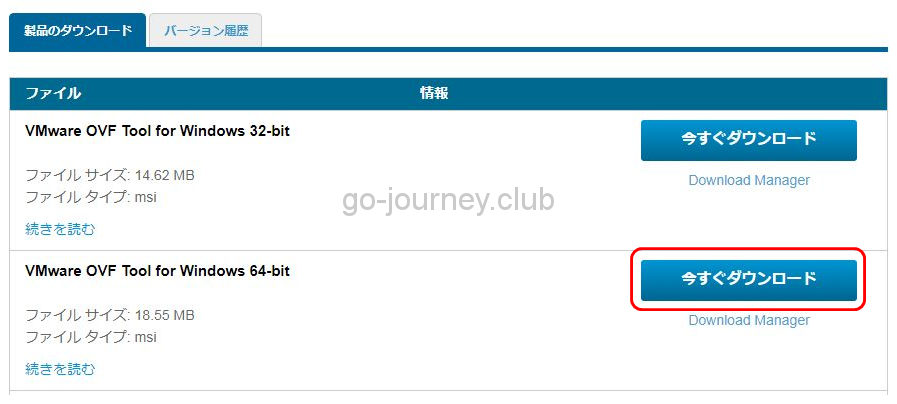
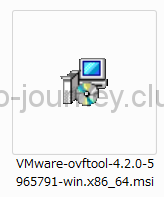
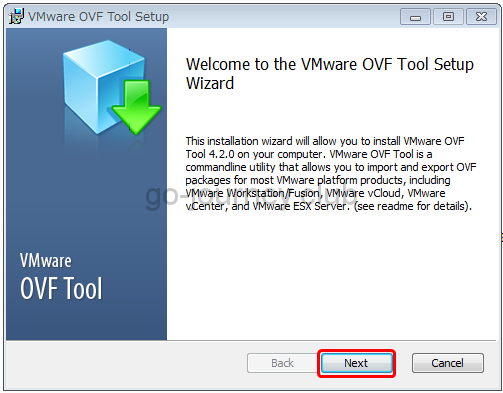
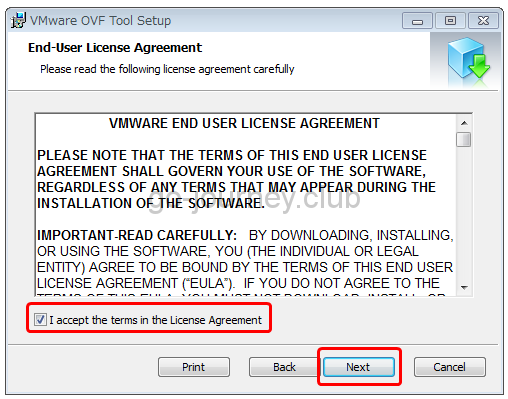
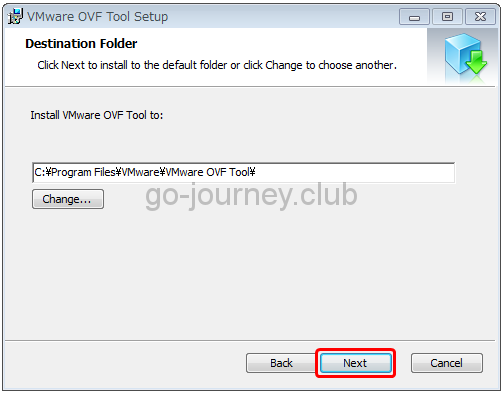
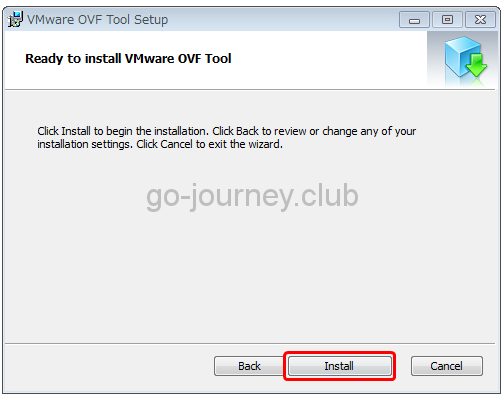
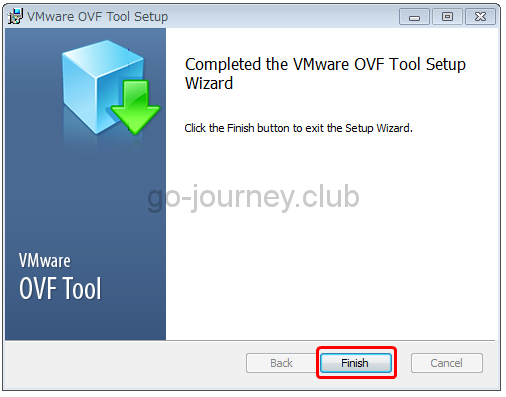
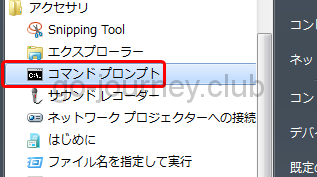
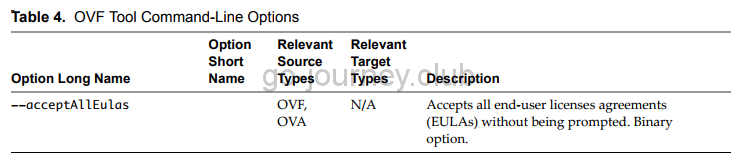

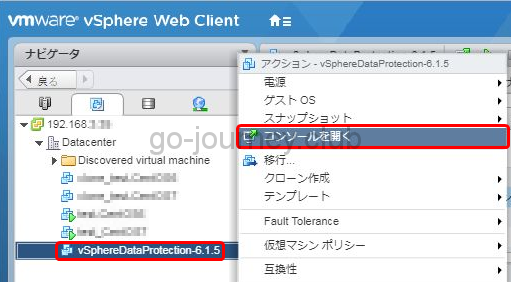
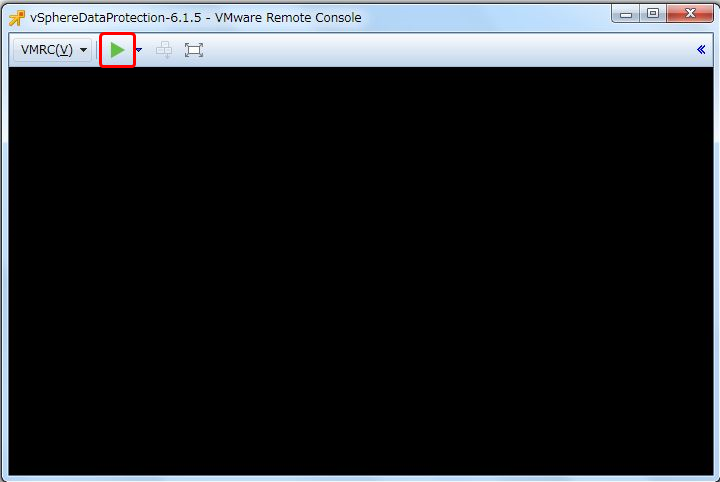
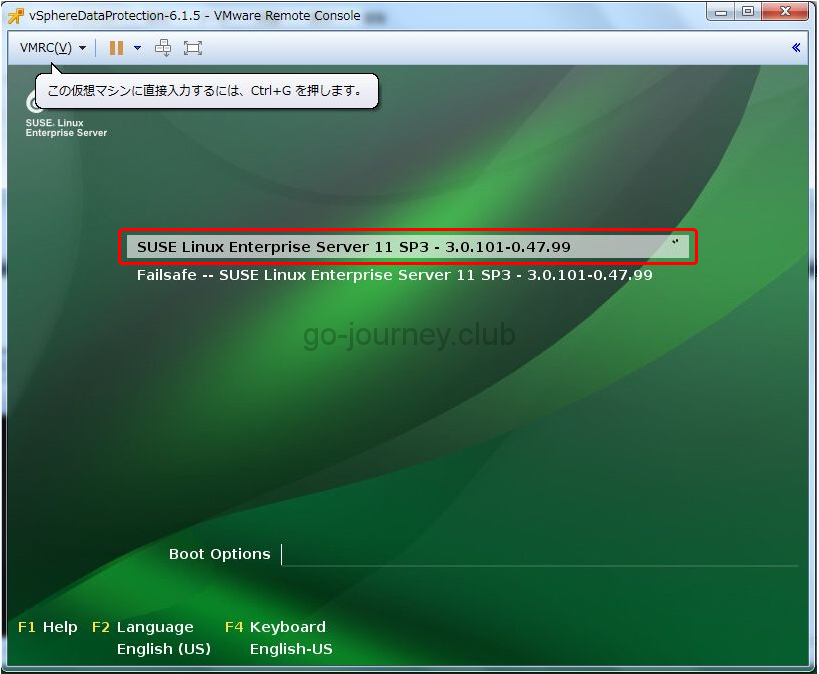
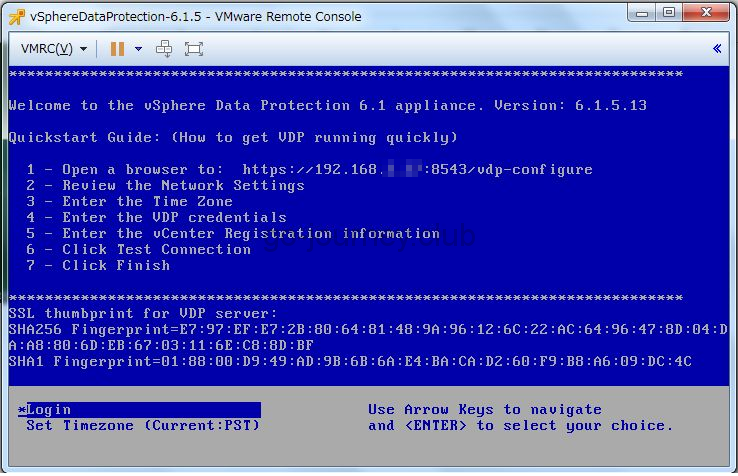
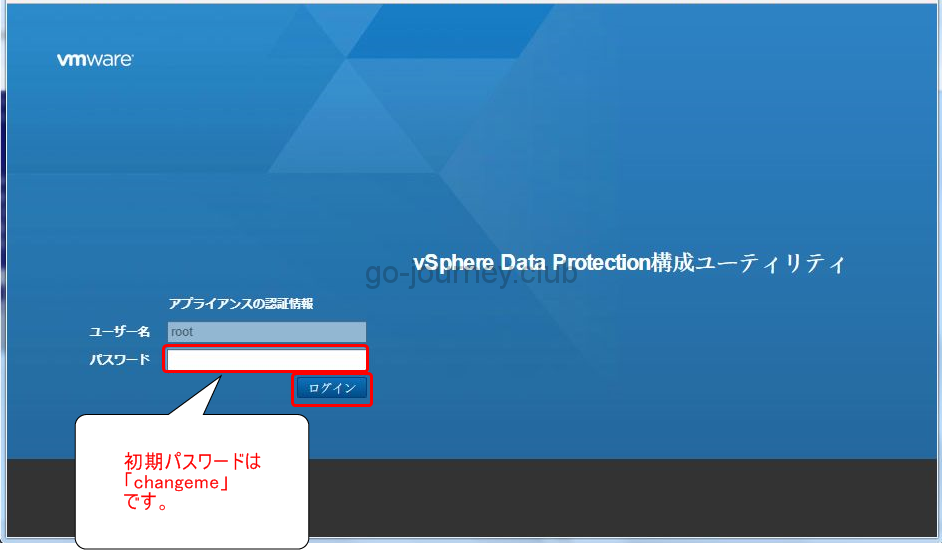
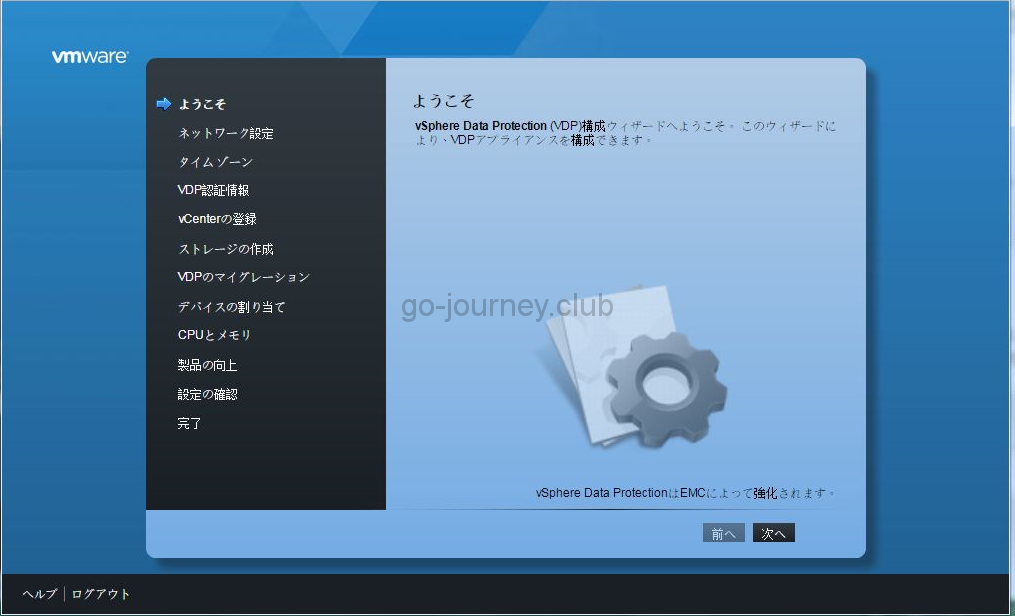
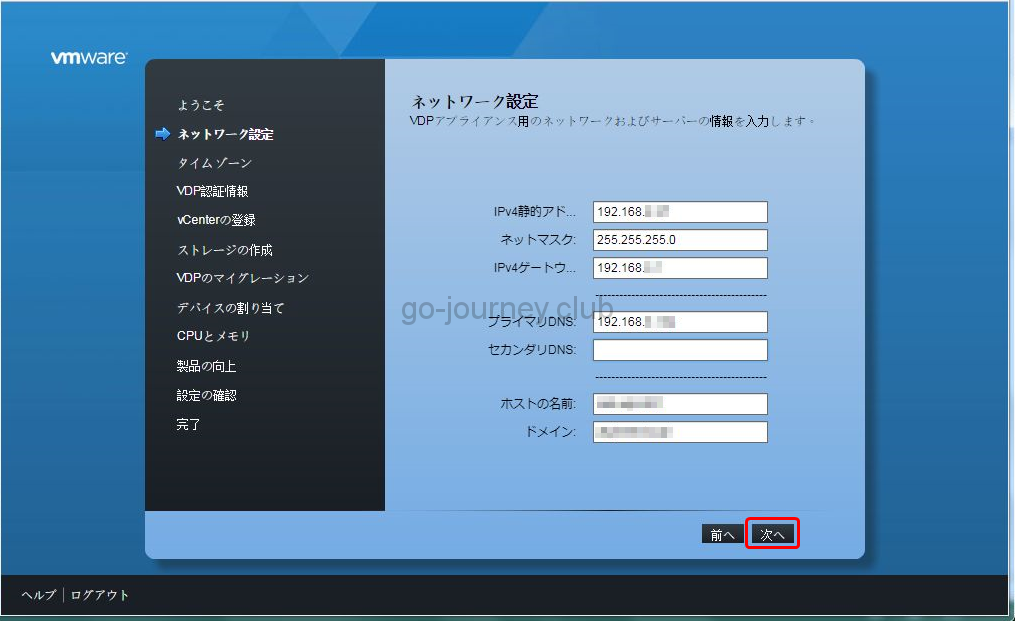
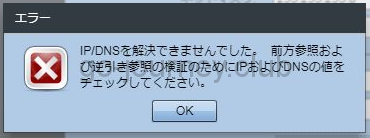
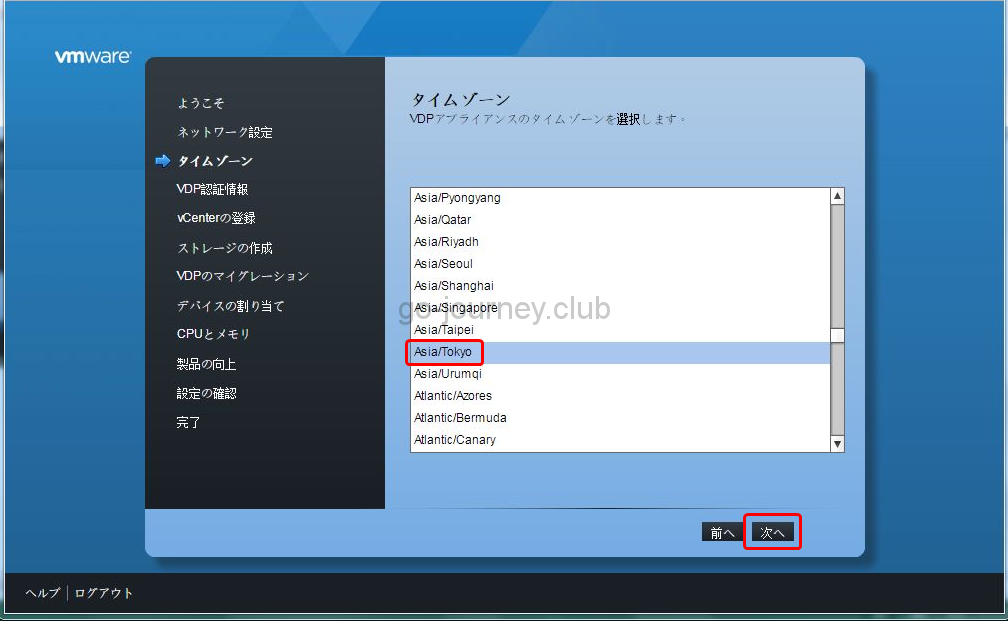
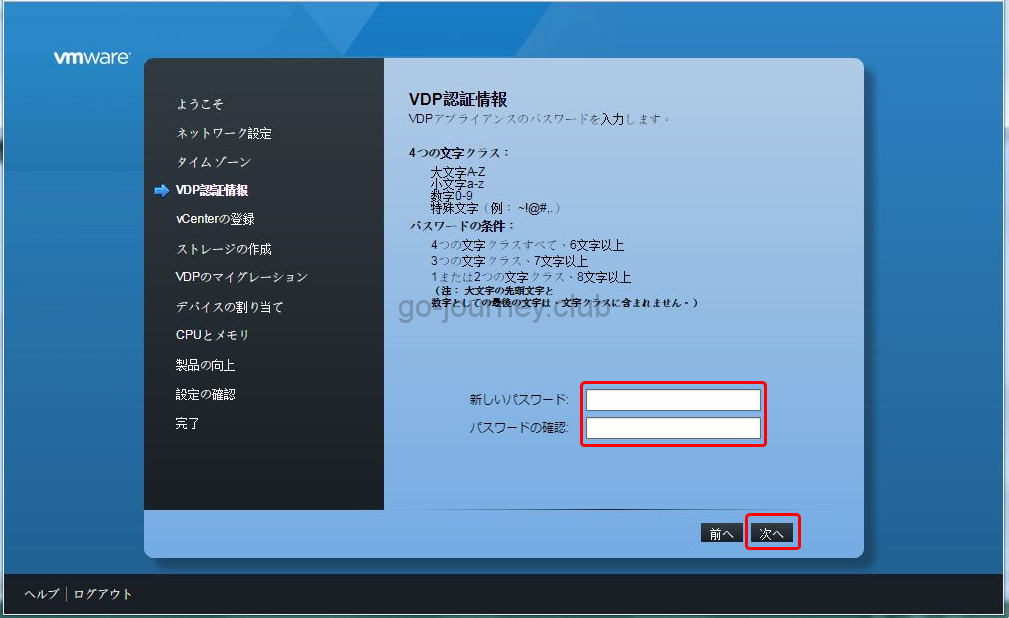
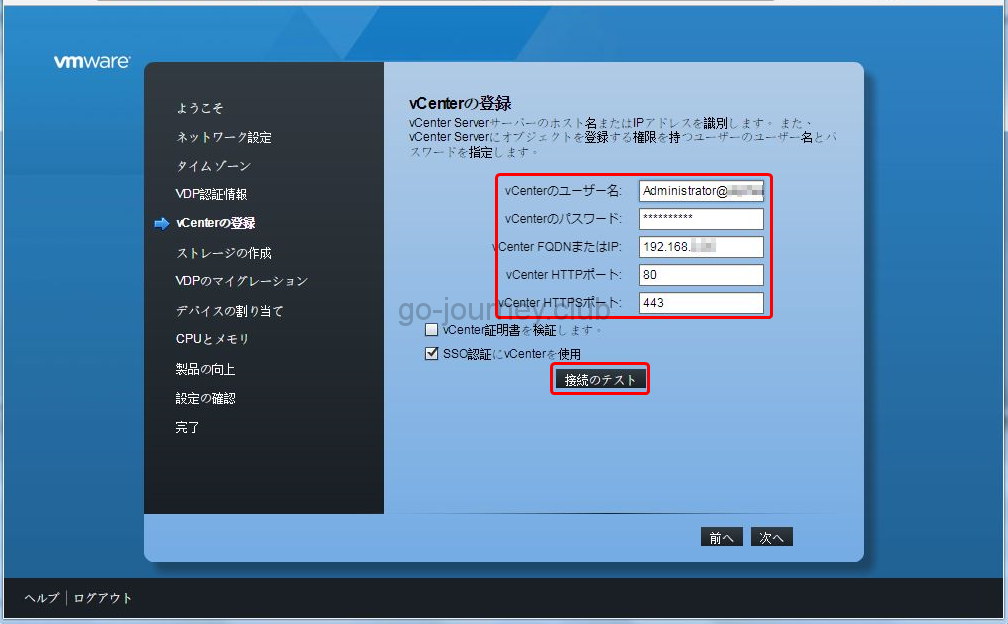
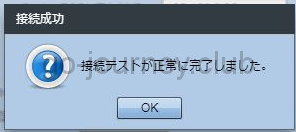
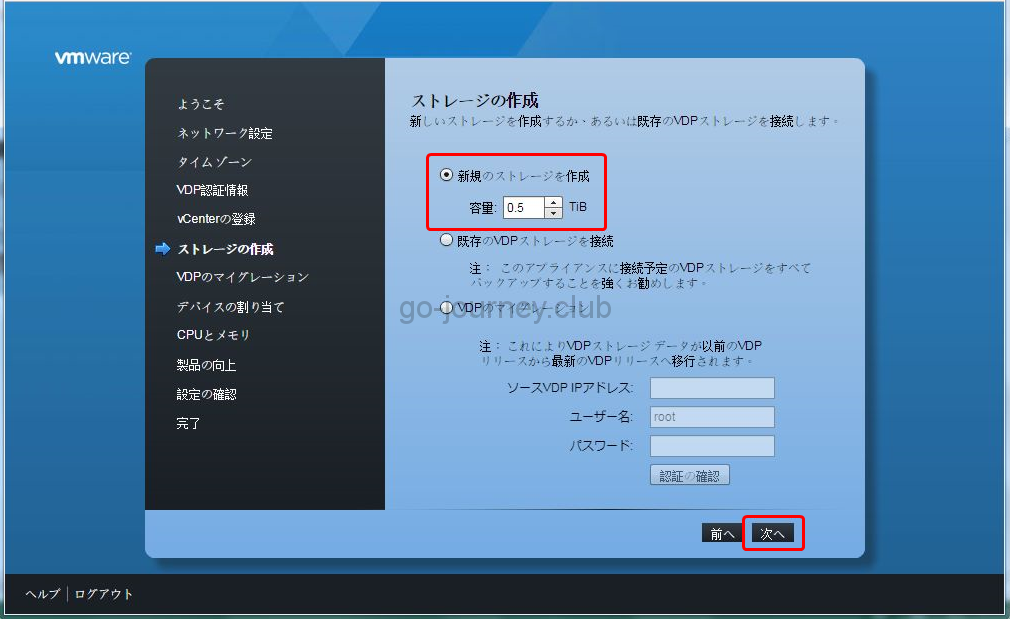
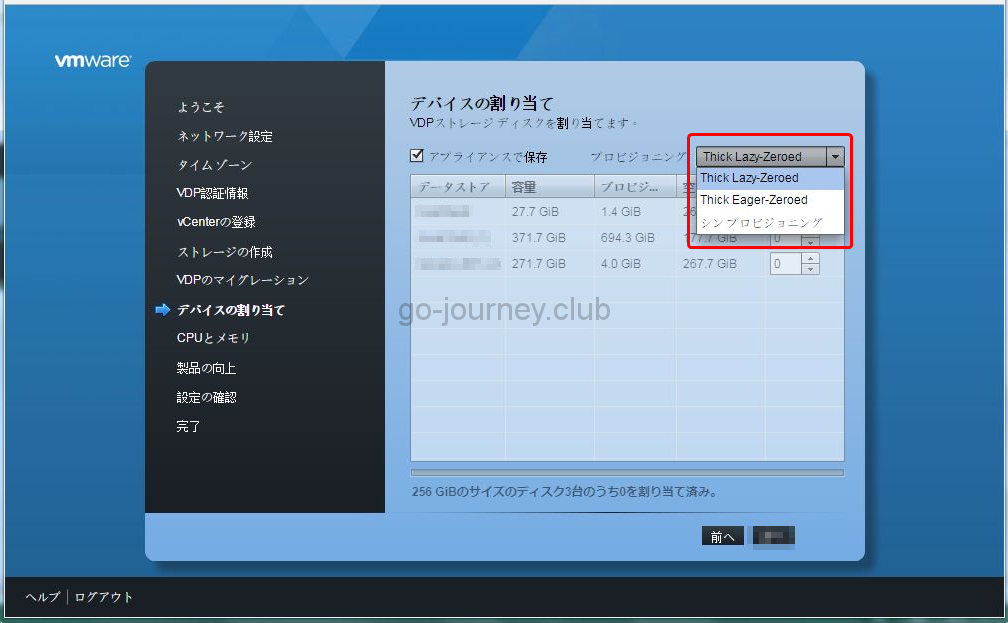
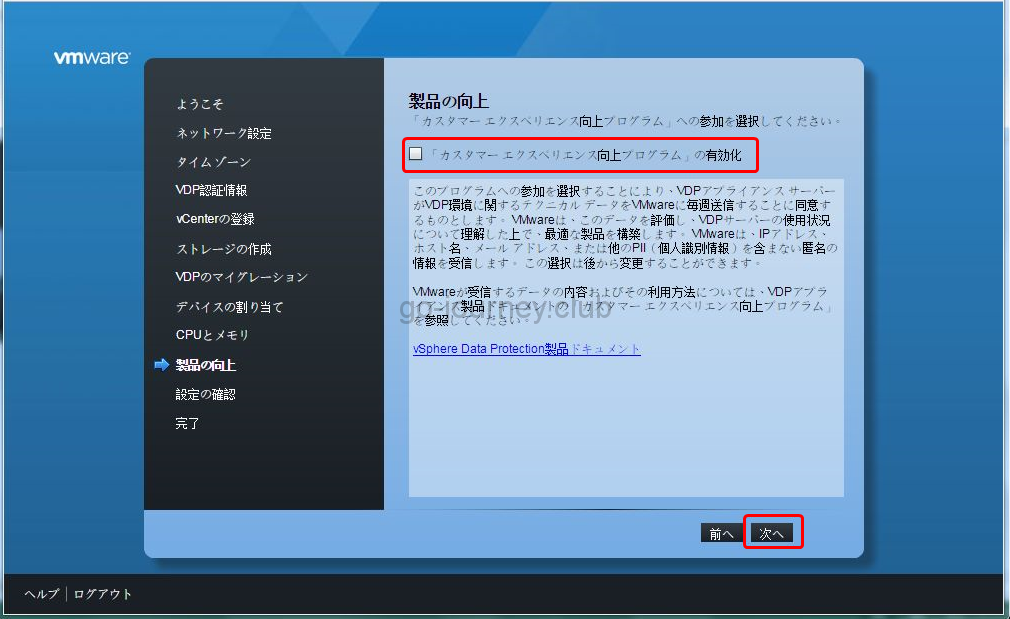
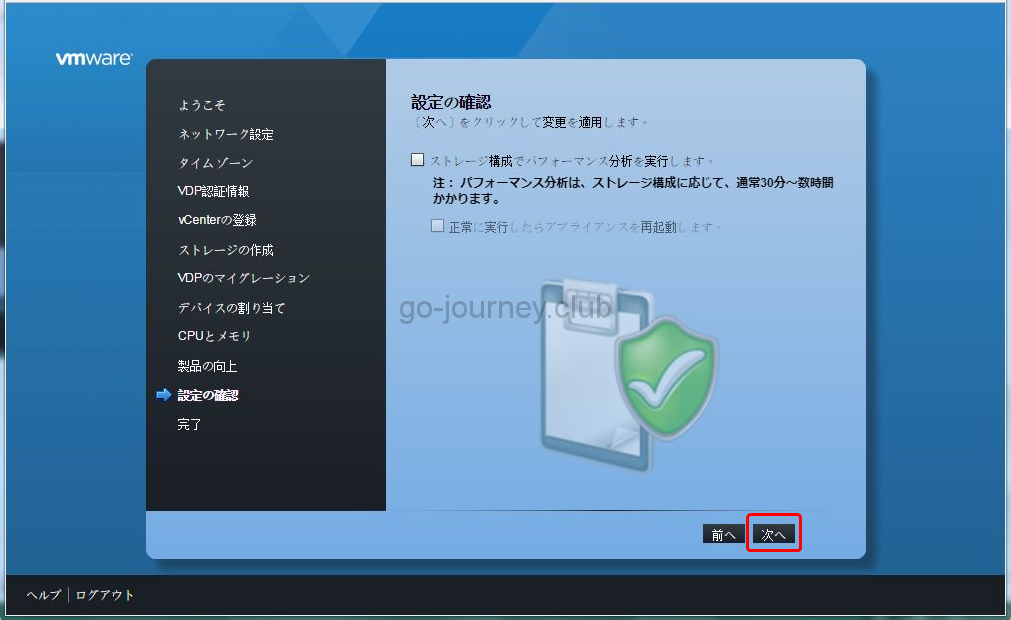
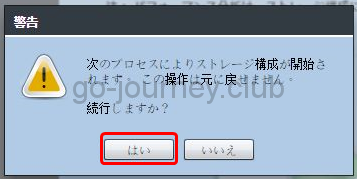
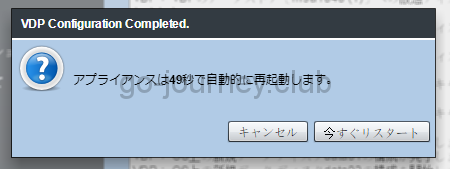
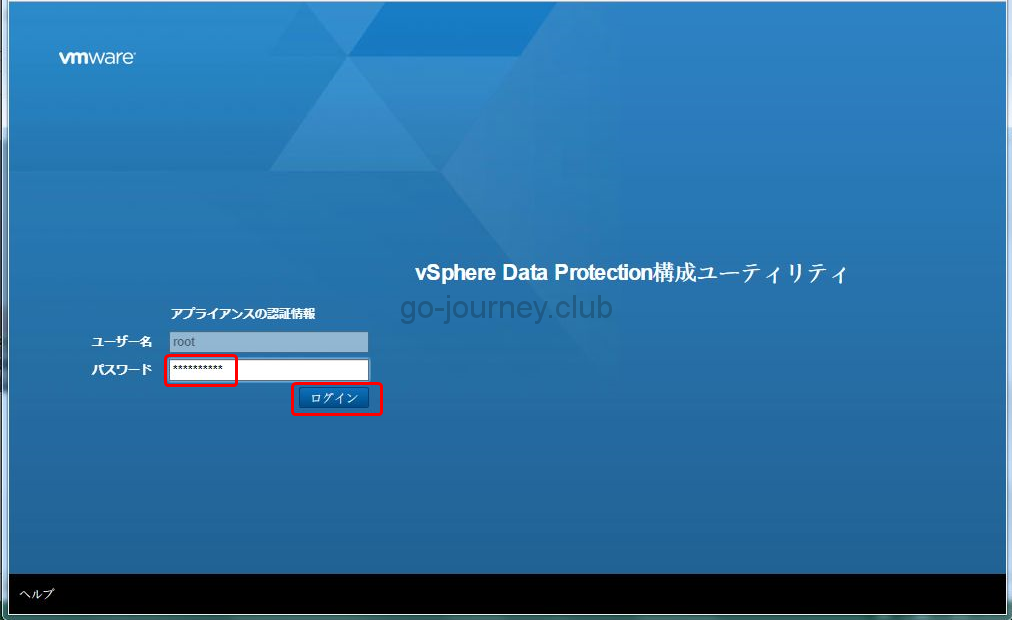
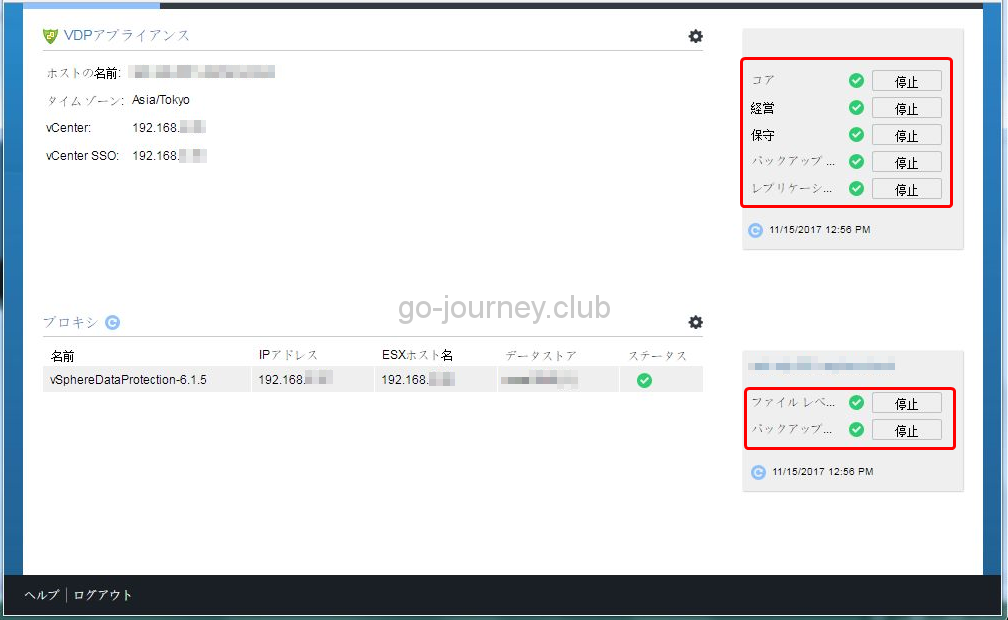


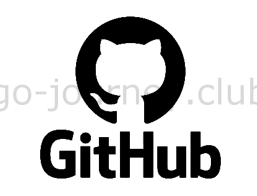
コメント