Amazon EC2 インスタンスもしくはパソコンに AWS CLI(aws コマンド)をインストールする手順を解説します。
OS は Windows および Linux 両方を対象としています。
Windows に AWS CLI(aws コマンド)をインストールする手順
Windows に AWS CLI(aws コマンド)をインストールします。
EC2 インスタンス、パソコン共通の手順です。
以下のURLにアクセスします。
Microsoft Windows で AWS Command Line Interface をインストールする https://docs.aws.amazon.com/ja_jp/cli/latest/userguide/awscli-install-windows.html
使用している Windows の「システムの種類」 「64ビット」 「32ビット」
「コントロールパネル」 「システム」 「64ビット」 「32ビット」
ダウンロードした「AWSCLI32.msi」
下図の画面が表示されたら「実行」
「Next」
「I accept the terms in the License Agreement」 「Next」
「Next」
「Install」
インストールが完了したら「Finish」
Windows で AWS CLI を利用する
AWS CLI のインストール直後は、aws.cmd コマンドのパスが通っていないため、aws コマンドを実行しても Windows OS が実行ファイルを見つけることが出来ずに下図のようにエラーになります。
AWS CLI 実行ファイル(aws.cmd)を Windows OS のコマンド実行パスに通す
AWS CLI 実行ファイル(aws.cmd)を Windows OS のコマンド実行パスに通します。
具体的には、以下のように PATH 環境変数に AWS CLI 実行ファイル(aws.cmd)のパスを追加します。
■Windows 32ビットの場合
AWS CLI 実行ファイル(aws.cmd)のパス:C:\Program Files\Amazon\AWSCLI\bin\aws.cmd
Windows のスタートメニューより「コンピューター」 「プロパティ」
「システムの詳細設定」をクリックします。
「システムのプロパティ」 「詳細設定」 「環境変数」
「環境変数」 「システム環境変数」 「Path」 「編集」
「Path」 「編数値」 「C:\Program Files\Amazon\AWSCLI\bin」 「OK」
※既存のパスに追加する場合は、パスの前に「;(セミコロン)」を追加します。
「OK」 「環境変数」
「OK」 「システムのプロパティ」
パワーシェル&コマンドプロンプトを起動し aws コマンドを実行する
パワーシェルを起動し「aws –version」
以下のようにバージョンが返ってくれば問題ありません。
次にコマンドプロンプトを起動し「aws –version」
以下のようにバージョンが返ってくれば問題ありません。
■コマンドプロンプト実行結果
Microsoft Windows [Version 6.1.7601] aws help
AWS CLI を実行するための AWS 認証情報を設定する
「aws configure」
PS C:\> aws configure AXXXXXXXXXXXXXXX ← アクセスキーを設定します。 MXXXXXXXXXXXXXXXXXXXXXXXXXX ← シークレットアクセスキーを設定します。 ← 東京リージョン(ap-northeast-1)で使用するため、Enter のみ押下します。 ← いずれでもいいですが、デフォルトの「JSON」を設定します。
コマンドを実行する
最後にコマンドを実行して情報が取得できるか確認します。
PS C:\> aws ec2 describe-instances | more
Windows に jq コマンドをインストールする手順
次に Windows に jq コマンドをインストールする手順を解説します。
jq 公式サイトにアクセスします。
https://stedolan.github.io/jq/
jq 公式サイトにアクセスをしたら、メニューより「Download」
自身が使用しているアーキテクチャ(64-bit か 32-bit)を選択します。
※私は Windows 7 32bit を使用しているので「32-bit」をクリックします。
「jq-win32.exe」
この実行ファイルをパスが通っているフォルダに移動すれば、とりあえずは利用できるようになりますが、毎回「jq-win32」
jq-win32.exe のファイル名を jq.exe にリネームする
「jq-win32.exe」 「jq.exe」
リネーム後にファイルを以下の場所にコピーしました。
すでに Windows OS の設定で PATH を通しているので、jq コマンドが実行できる状態になっています。
■動作確認
jq コマンドが実行できています。
PS C:\> aws ec2 describe-instances | jq ‘.Reservations[].Instances[].InstanceId’
“i-0xxxxxxxxxxxxxxxx”
Linux(RedHat) に AWS CLI(aws コマンド)をインストールする手順
Linux(RedHat)に AWS CLI(aws コマンド)をインストールします。
最初に OS の確認です。
[root@redhat7 ~]# cat /etc/redhat-release
もし pip コマンドがインストールされていない場合、Linux 系の EC2 インスタンスへの pip インストール手順は以下の記事を参考にしてください。
【AWS】EC2 インスタンスへの pip インストール手順
pip コマンドで AWS CLI(aws コマンド)をインストールします。
[root@redhat7 ~]# pip install awscli
Linux 系の EC2 インスタンスへの pip インストール手順は以下の記事を参考にしてください。
【AWS】EC2 インスタンスへの pip インストール手順
aws コマンドのバージョンを確認します。
[root@redhat7 ~]# aws –version
jq コマンドのインストール手順
jq コマンドのインストール手順です。
jq コマンドは epel リポジトリからインストールできます。
まずは epel リポジトリをダウンロードするために wget コマンドをインストールします。
[root@redhat7 ~]# yum install wget
epel のリポジトリをダウンロードします。
[root@redhat7 ~]# wget http://dl.fedoraproject.org/pub/epel/epel-release-latest-7.noarch.rpm
epel リポジトリをインストールします。
[root@redhat7 ~]# yum install epel-release-latest-7.noarch.rpm
jq コマンドをインストールします。
[root@redhat7 ~]# yum install jq
jq コマンドがインストールされていることを確認します。
[ec2-user@redhat7 ~]$ jq ; ; ;
AWS CLI の動作確認
インストールが完了したら AWS CLI の動作確認を行ないます。
IAM ユーザーの作成
最初に AWS CLI 用の IAM ユーザーを作成します。
AWS 管理コンソールより「サービス」 「セキュリティ、ID、およびコンプライアンス」 「IAM」
左側ペインより「ユーザー」
「ユーザーを追加」
「ユーザーを追加」
ユーザー名 ← AWS CLI 用ユーザーに付ける任意の名前を入力します。 アクセスの種類 ← 「プログラムによるアクセス」を選択します。
「次のステップ:アクセス権限」
「アクセス許可の設定」 「既存のポリシーを直接アタッチ」
既存のポリシー一覧が表示されるので「AdministratorAccess」 「次のステップ:タグ」
※AdministratorAccess は一番権限が強いので本番環境の場合は絞れるなら権限を絞りましょう。
「タグの追加(オプション)」
設定したら「次のステップ:確認」
「確認」 「ユーザーの作成」
下図の画面に切り替わったら「csv のダウンロード」
下図のように csv ファイルに「Access key ID」 「Secret access key」
AWS CLI を実行するための AWS 認証情報を設定する
AWS CLI をインストールしたマシンにログインし「aws configure」
[ec2-user@redhat7 ~]$ aws configure Axxxxxxxxxxxxxxxxx lQxxxxxxxxxxxxxxxxxxxxxxxxxxxxxxxxx ap-northeast-1 json
コマンドを実行する
最後にコマンドを実行して情報が取得できるか確認します。
[ec2-user@redhat7 ~]$ aws ec2 describe-instances
~ 省略 ~
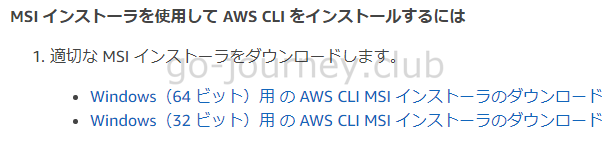
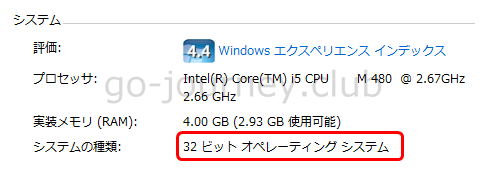
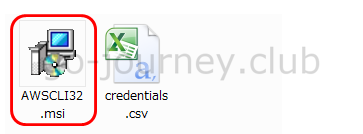
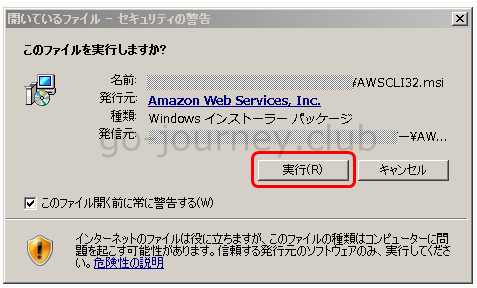
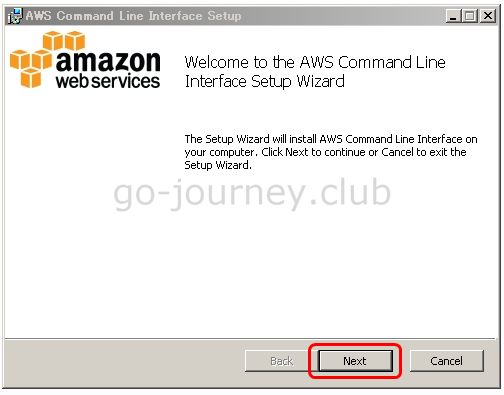
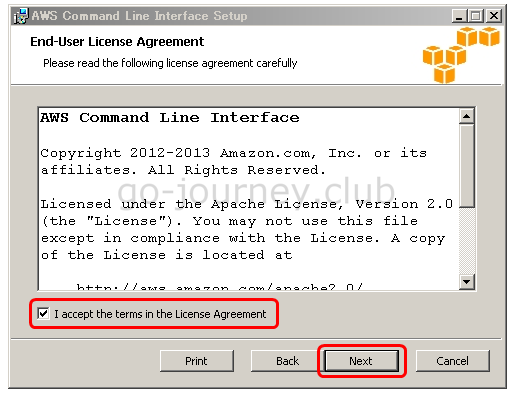
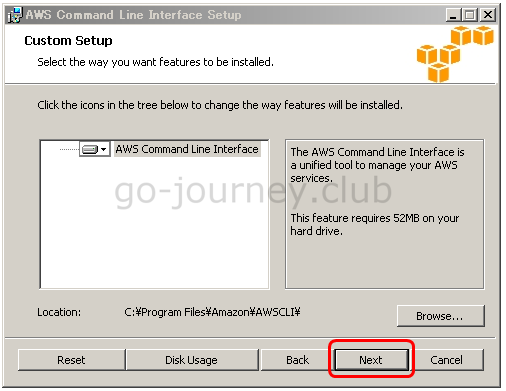
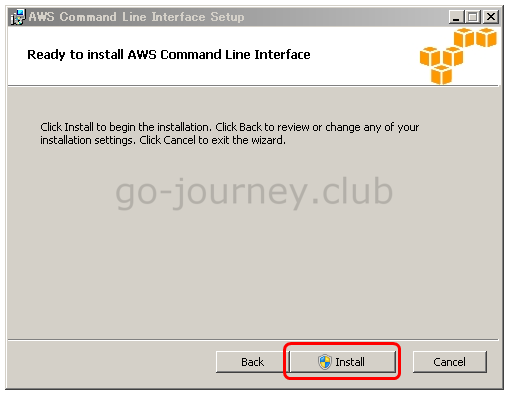
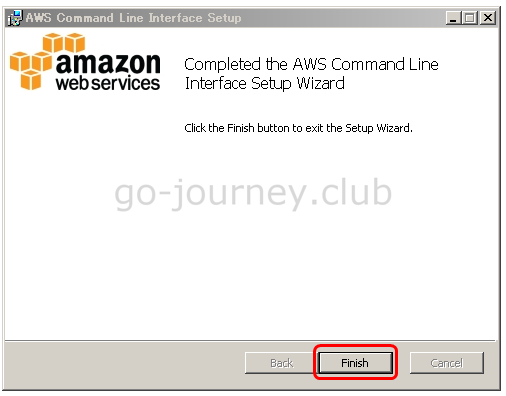
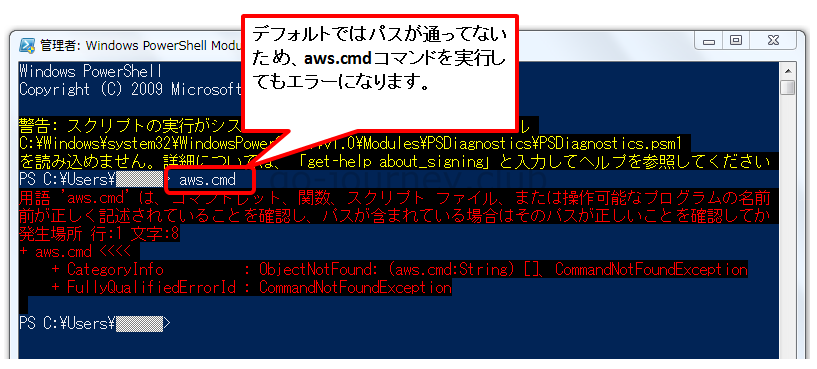
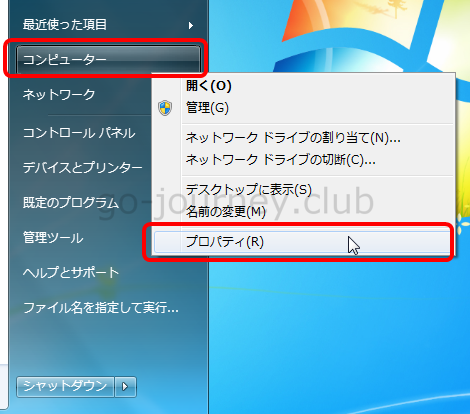
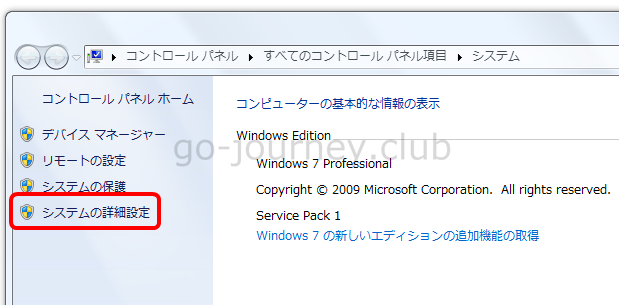
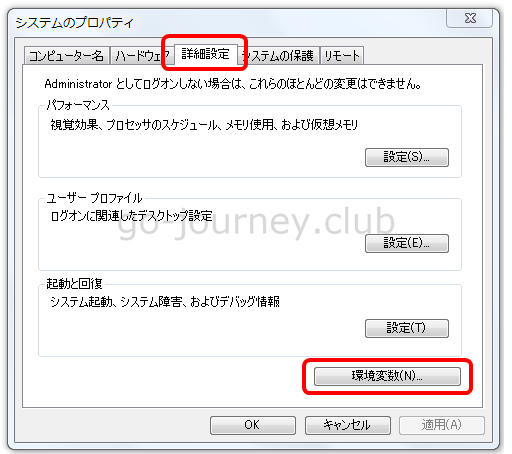
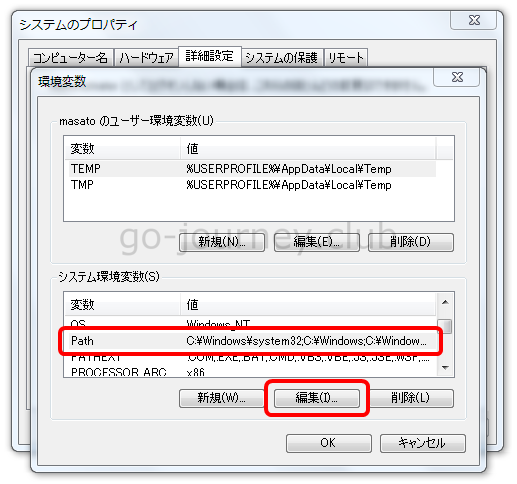

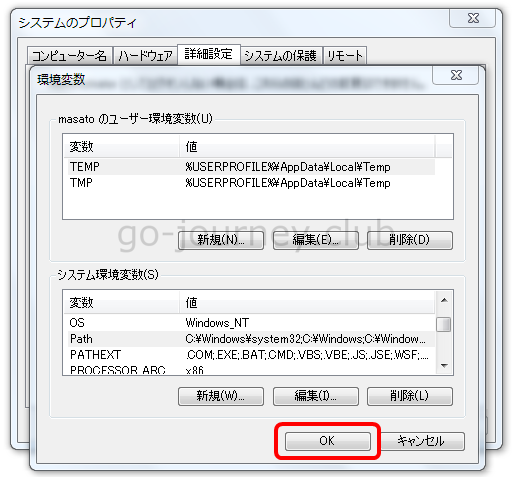
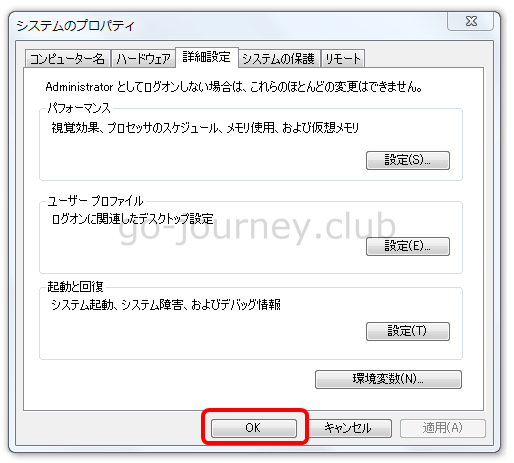
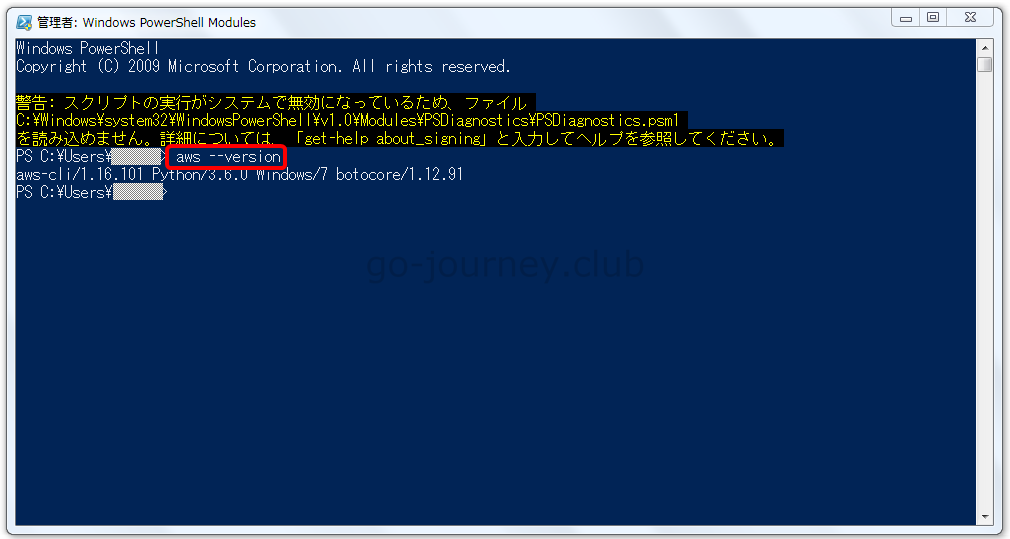
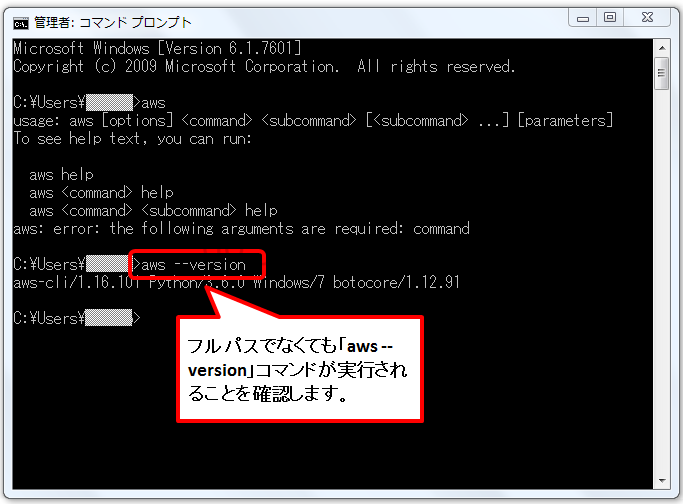
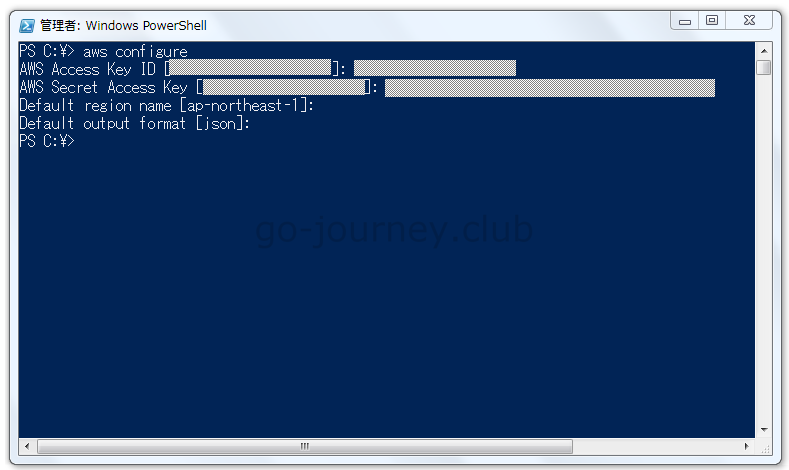
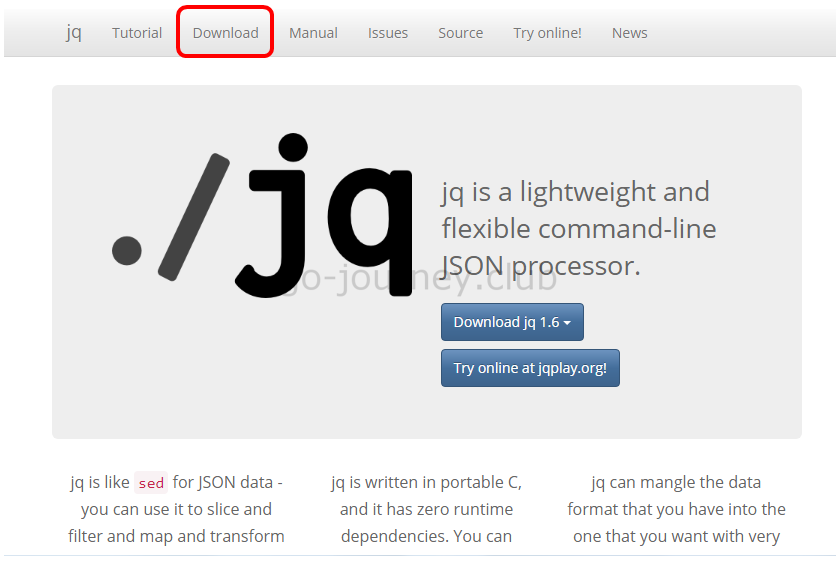
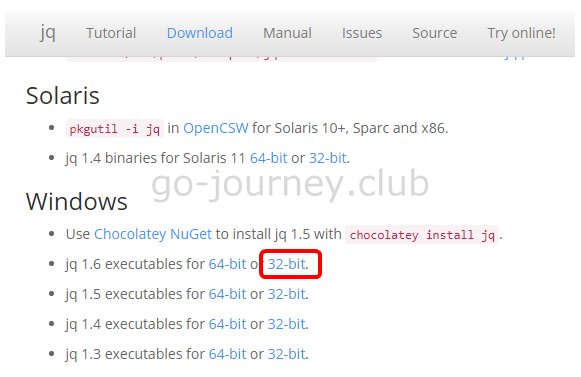
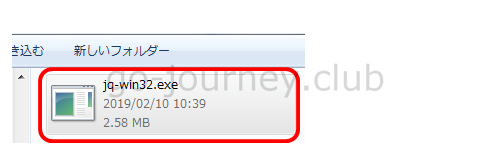
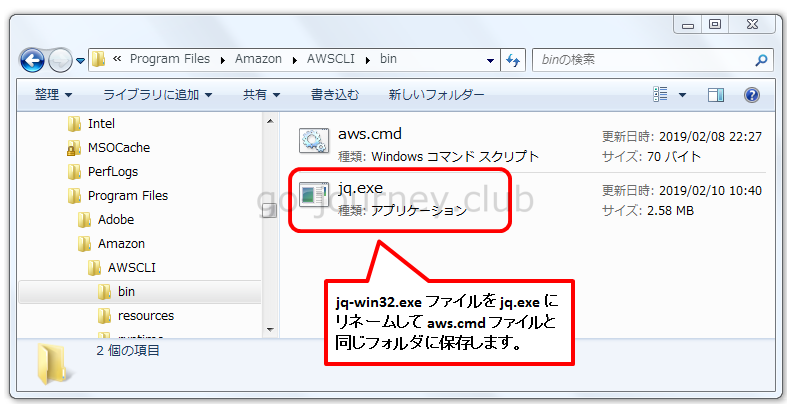

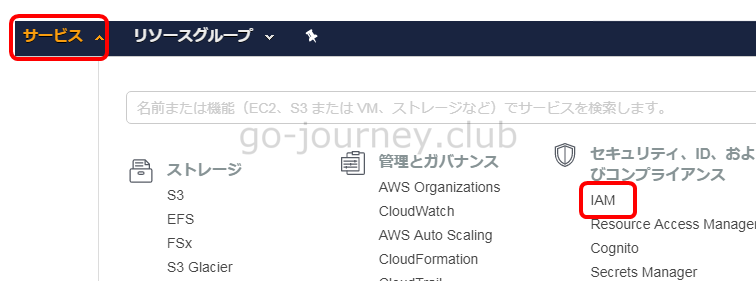
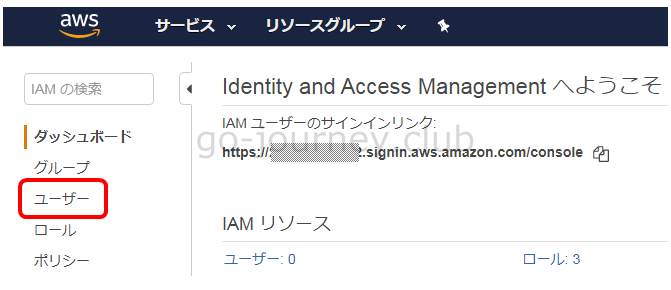
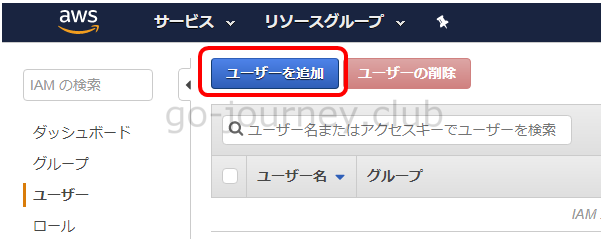
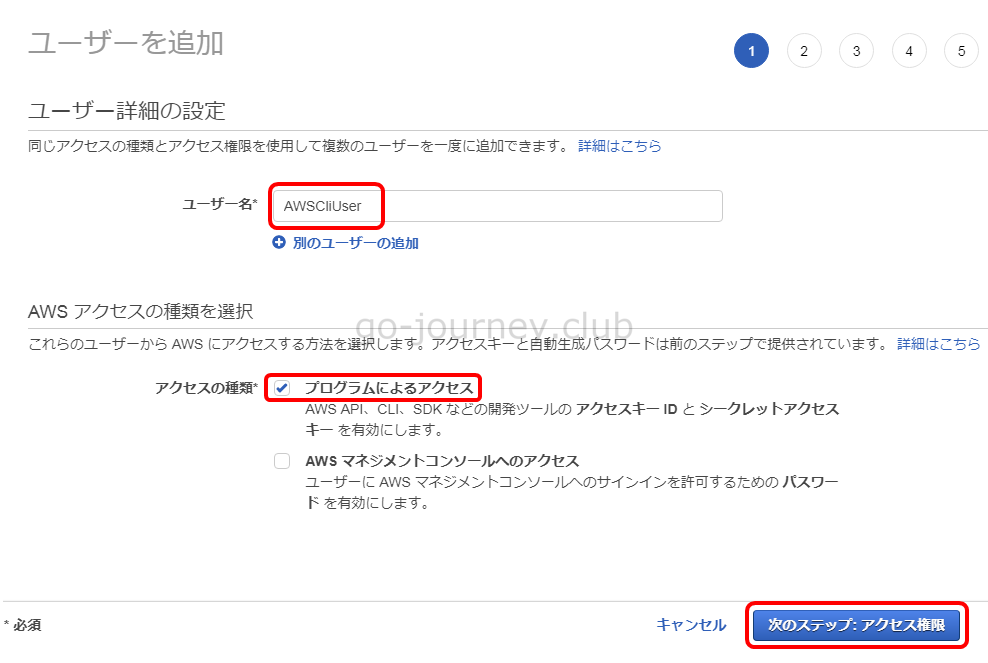
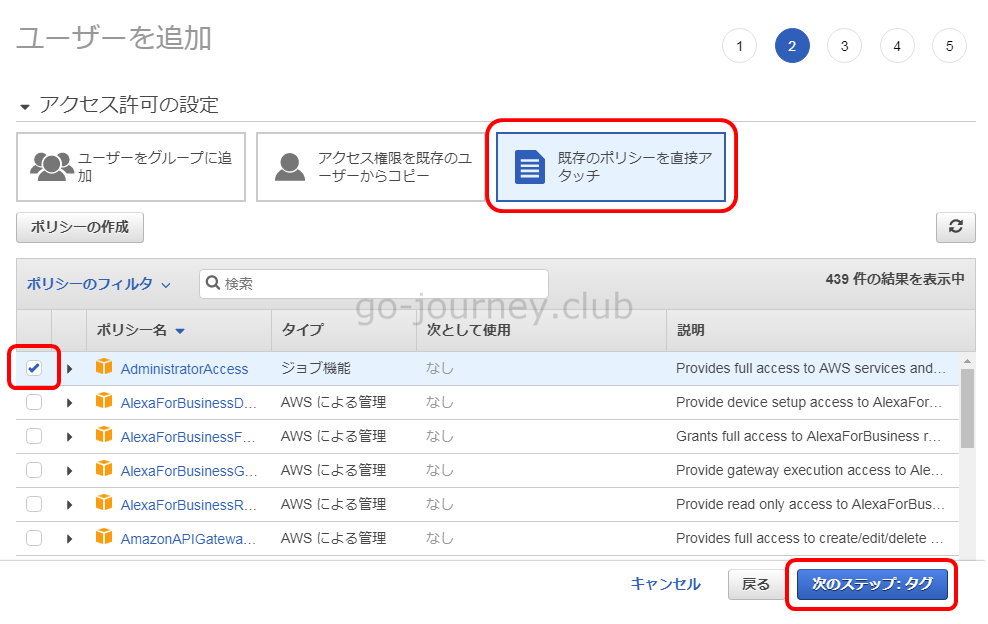
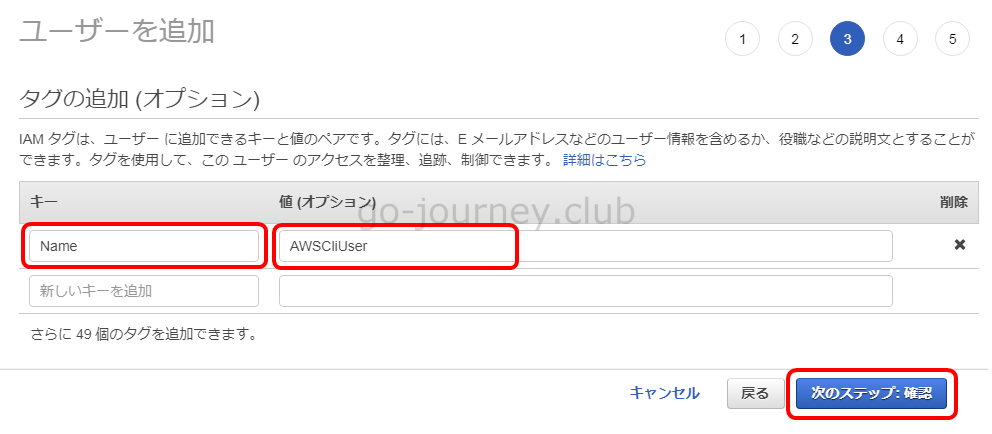
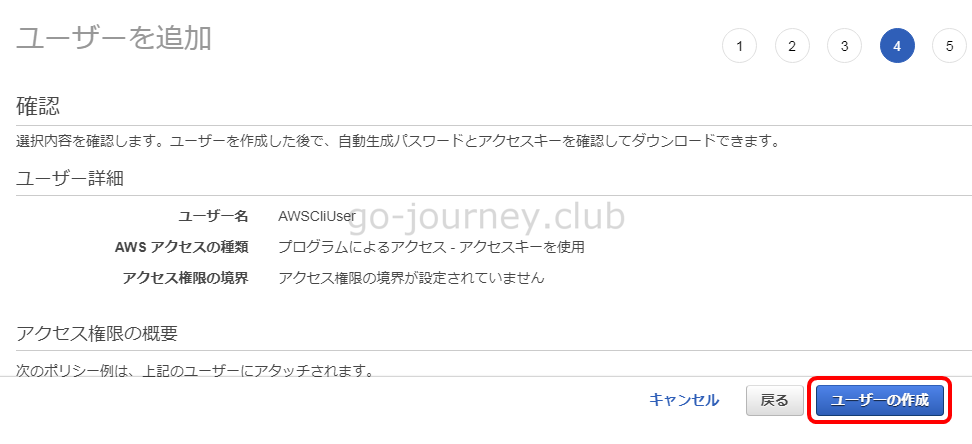
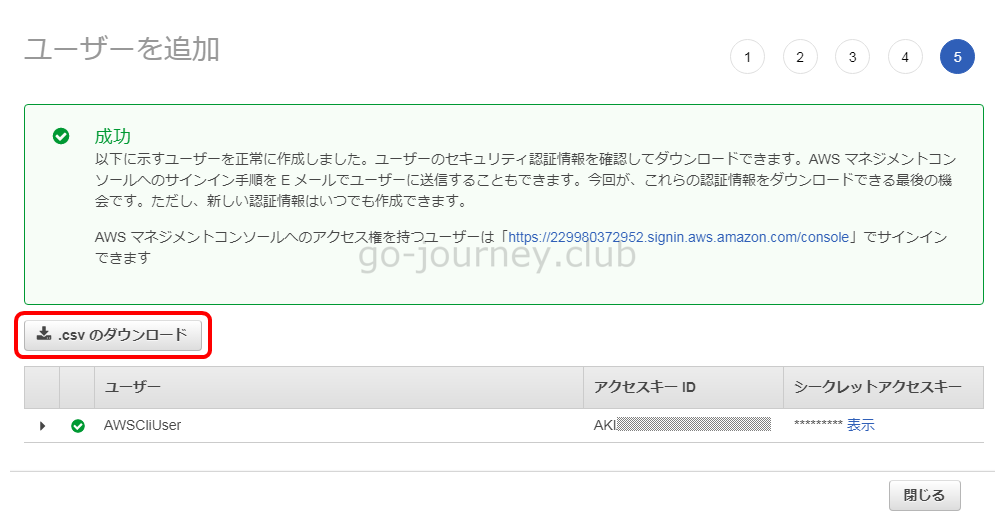
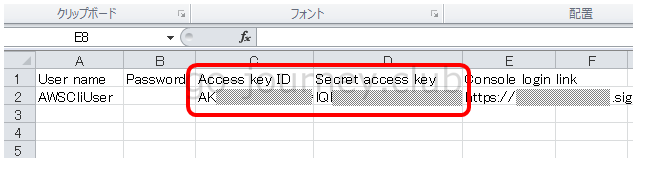


コメント