今回は各サーバーを柔軟に詳細にリモート監視ができる Zabbix Agent を Windows Server 2008 にインストールする手順を解説します。
Linux マシンへの Zabbix Agent インストールは実施したことがあっても Windows Server へ インストール&設定することがない方もいるかもしれません。
今回は、Zabbix 2.2 のエージェントを Windows にインストールします。
目次
Windows 用の Zabbix Agent をダウンロードする
以下の Zabbix オフィシャルサイトの URL にアクセスします。
https://www.zabbix.com/jp/download
ページの中盤に下図のように「コンパイル済み Zabbix エージェント」があるので、そこから目的のバージョンの「Windows(全バージョン)」の「ダウンロード」リンクをクリックします。
Zabbix Agent のインストール
「zabbix_agents_2.2.14.win.zip(2018年1月10日現在)」ファイルをダウンロードしたら解凍します。。
↓
↓
exeファイルの展開
解凍すると上図のように「bin」と「conf」フォルダが作成されます。
今回の Windows Server は 64 ビット版なので、「bin」-「win64」フォルダに移動し、
- zabbix_agentd.exe
- zabbix_get.exe
- zabbix_sender.exe
ファイルを「C:」ドライブ直下にそのままコピーします。
zabbix_agentd.conf ファイルの展開
「conf」フォルダより「zabbix_agentd.win.conf」ファイルを「zabbix_agentd.conf」にリネームして「C:」ドライブ直下にコピーする。
「zabbix_agentd.conf」ファイルを開き、以下のように設定します。
|
# This is a config file for the Zabbix agent daemon (Windows) ############ GENERAL PARAMETERS ################# ### Option: LogFile LogFile=c:\zabbix_agentd.log ← ログの場所。どこでもいいですが、exeファイルと同じフォルダの方が見やすいです。 ### Option: LogFileSize ### Option: DebugLevel ### Option: SourceIP ### Option: EnableRemoteCommands ### Option: LogRemoteCommands ##### Passive checks related ### Option: Server Server=192.168.0.xx ← Zabbix サーバーのIPアドレス。 ### Option: ListenPort ### Option: ListenIP ### Option: StartAgents ##### Active checks related ### Option: ServerActive ServerActive=192.168.0.xx ← アクティブチェックをする場合は Zabbix Server の IP アドレスを入力します。 ### Option: Hostname Hostname=test001 ← ホスト名を記載します。(Zabbixの管理画面上のホスト名と合わせます) ### Option: HostnameItem ### Option: HostMetadata ### Option: HostMetadataItem ### Option: RefreshActiveChecks ### Option: BufferSend ### Option: BufferSize ### Option: MaxLinesPerSecond ############ ADVANCED PARAMETERS ################# ### Option: Alias ### Option: Timeout ### Option: PerfCounter ### Option: Include # Include=c:\zabbix\zabbix_agentd.userparams.conf ####### USER-DEFINED MONITORED PARAMETERS ####### ### Option: UnsafeUserParameters ### Option: UserParameter |
zabbix_agentd.exe の自動起動の設定
次に「zabbix_agentd.exe(Zabbix Agent)」を Windows サービスに登録し、OS 再起動などでも自動起動するように設定します。
「zabbix_agentd.exe」ファイルを右クリックして「プロパティ」をクリックします。
プロパティを開いたら「互換性」タブをクリックし、「特権レベル」で「管理者としてこのプログラムを実行する」にチェックを入れ「OK」ボタンをクリックします。
次にコマンドプロンプトを起動します。
以下のようにコマンドプロンプトより「zabbix_agentd.exe –install」コマンドを実行します。
|
Microsoft Windows [Version 6.1.7600] C:\Users\Administrator>C:\zabbix_agentd.exe –install C:\Users\Administrator> |
「管理ツール」–「サービス」を開きます。
下図のように「Zabbix Agent」が追加されていることを確認します。
「Zabbix Agent」を右クリックして「開始」をクリックします。
「開始」状態になっていることを確認します。
以上で Zabbix Agent のインストールと設定は完了です。
Windows ファイアウォールの設定
Windows Server は「Windows ファイアウォール」がデフォルトで「有効」になっています。
Windows ファイアウォールは動かしておいた方がいいので、「Windows ファイアウォール」を停止しなければいけな理由がないなら「起動」しておきます。
ただし、Zabbix Agent の設定は入っていないため、新規で「Zabbix Agent」用の設定を入れます。
Zabbix Agent の許可設定
ファイアウォールを開きます。
「受信の規則」を選択して右クリックして「新しい規則」をクリックします。
「新規の受信の規則ウィザード」画面が表示されるので、「規則の種類」で「ポート」を選択します。
「次へ」ボタンをクリックします。
「プロトコルおよびポート」画面で「TCP」にチェックを入れ「特定のローカルポート」にチェックを入れてポート番号に「10050」を入力します。
「次へ」ボタンをクリックします。
「操作」画面で「接続を許可する」にチェックを入れます。
「次へ」ボタンをクリックします。
「プロファイル」画面で、どのプロファイルに対して規則を適用するのかチェックを入れます。
「次へ」ボタンをクリックします。
「名前」画面で、この規則の名前を設定します。(Zabbix Agentという名前を付けました)
「完了」ボタンをクリックします。
「Zabbix Agent」が追加されていることを確認します。
Ping の許可設定
ICMP Ping で監視する場合は、Windows ファイアウォールに Ping の許可設定を入れます。
Windows ファイアウォールを開き、「受信の規則」–「コア ネットワーク – 到達不可能な宛先 – 断片化が必要(ICMPv4受信)」を選択して右クリックし「有効化」をクリックします。
有効化すると下図のようにマークが緑色に変わります。
以上で、Zabbix Agent 側での設定は完了しました。
Zabbix Server 側にクライアントを追加する
Zabbix Agent 側の設定が完了したら、Zabbix Server の管理画面にログインして Zabbix Agent を追加します。
Zabbix 管理画面上から Zabbix クライアントを登録後に下図のように値を取得できれば完了です。
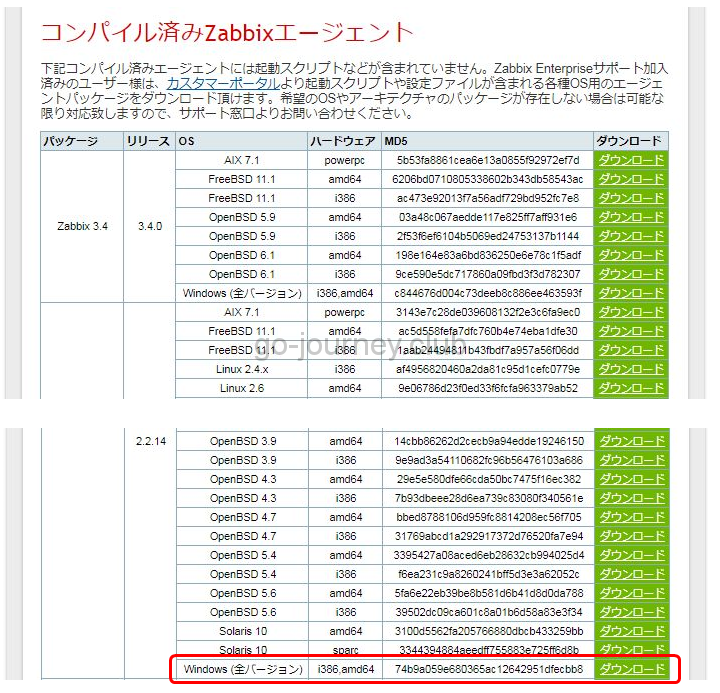
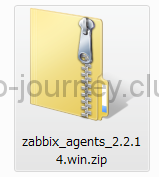
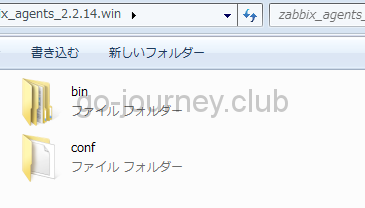
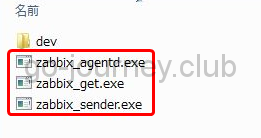
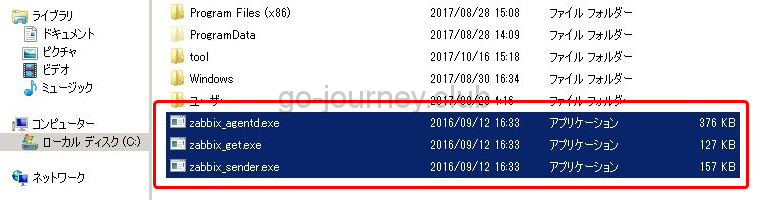
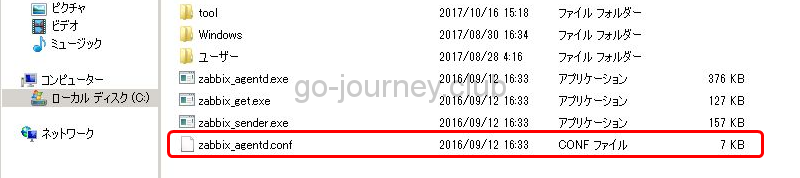
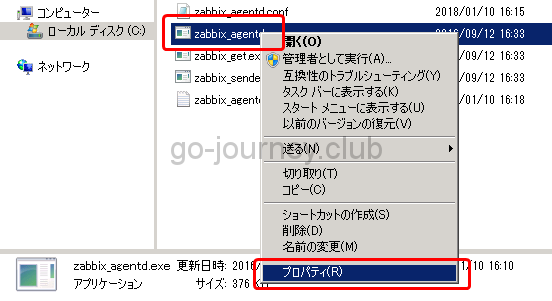
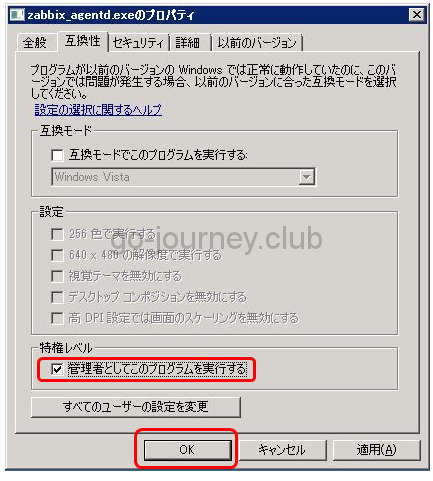
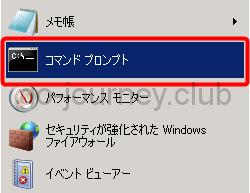
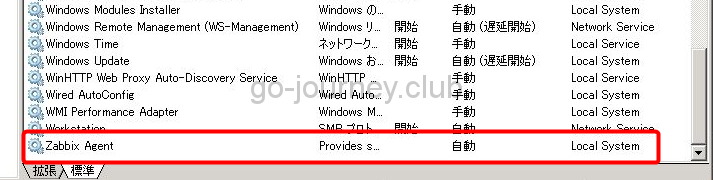
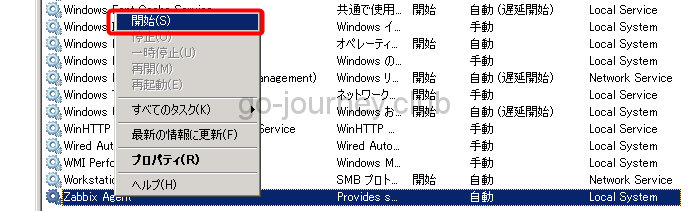

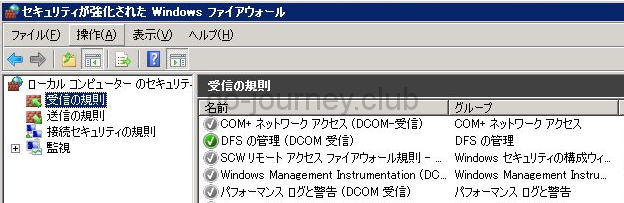
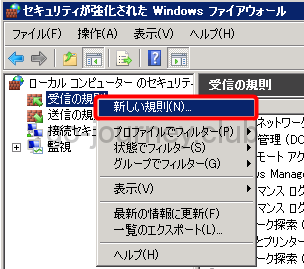
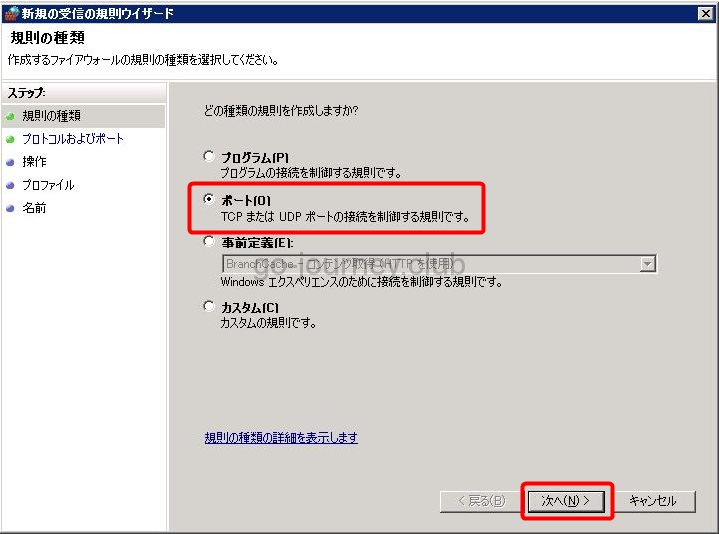
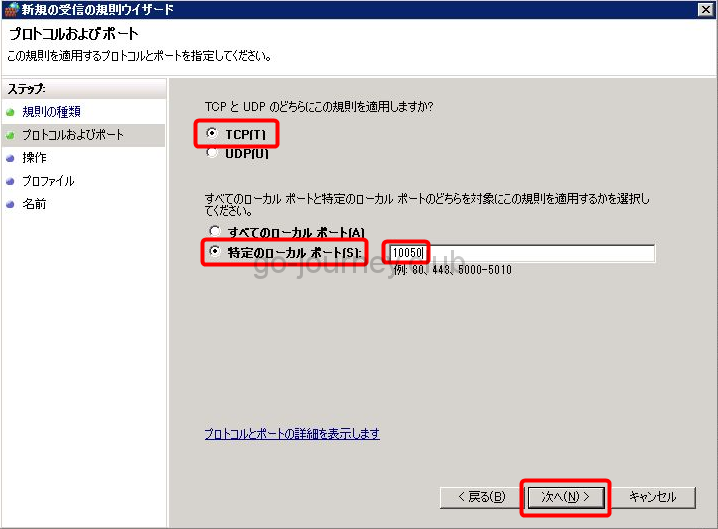
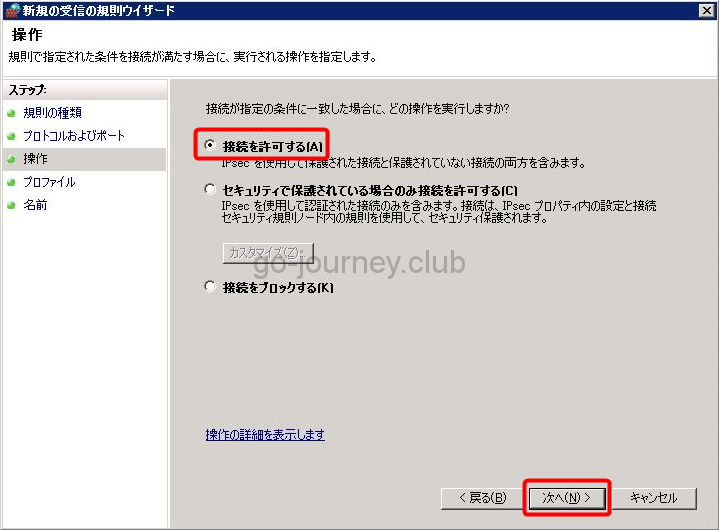
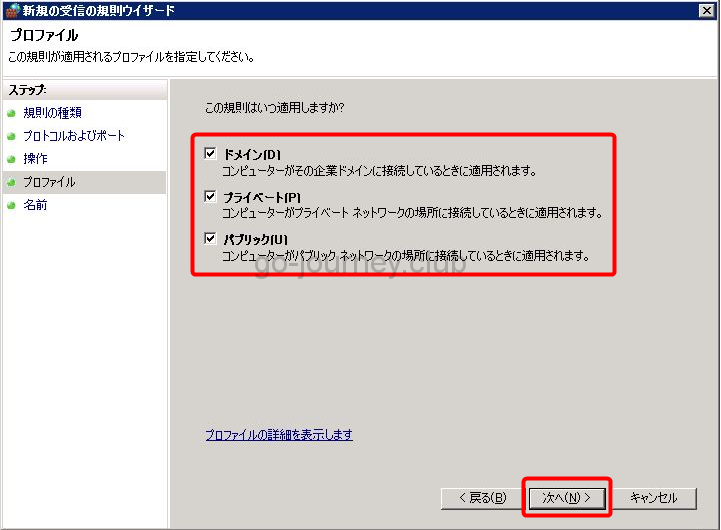
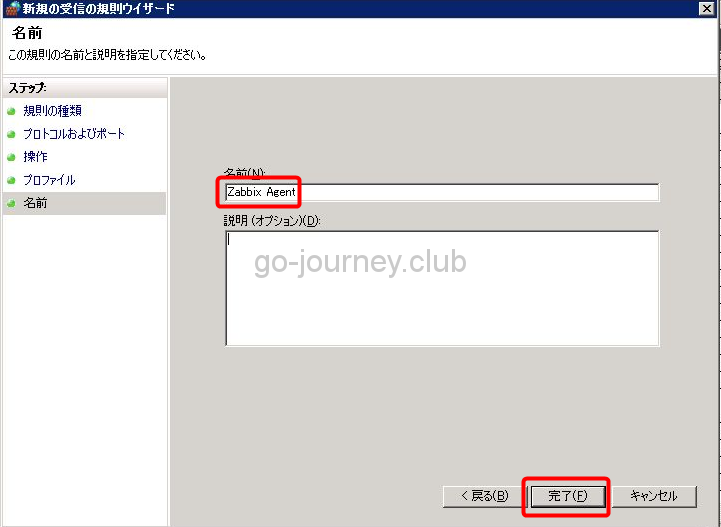

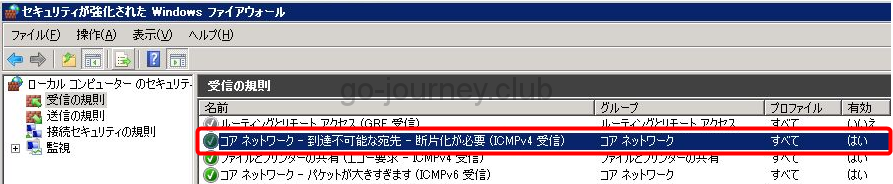




コメント