Resource Groups(リソースグループ)について解説します。
リソースグループを使いこなすことにより、EC2 インスタンスなどのオブジェクトに対して柔軟で複雑な一括処理が可能になります。
目次
リソースグループ(AWS Resource Groups)のメリット
- AWS リソースを整理することができます。
- AWS リソースを検索することができます。
- AWS リソースをグループ化することができます。
- グループ化したリソースに対してコマンド等のオペレーションを実行することができます。
リソースグループにアクセスする方法
以下の方法でリソースグループにアクセスすることができます。
- AWS 管理コンソールのナビゲーションバーから
- AWS Systems Manager ダッシュボードから
- リソースグループ API、AWS CLI コマンド、または各プログラミング言語から
事前準備
事前に検証用の EC2 インスタンスに以下のようにタグを設定しておきます。
対象の EC2 インスタンスを選択し「タグ」タブをクリックします。
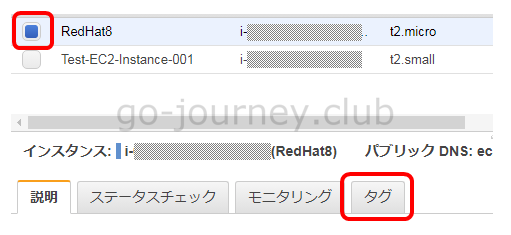
「タグの追加/編集」ボタンをクリックします。
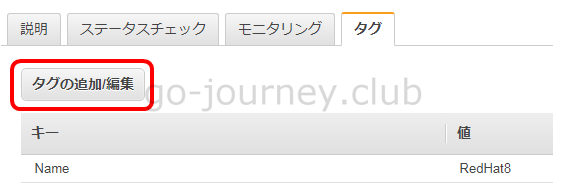
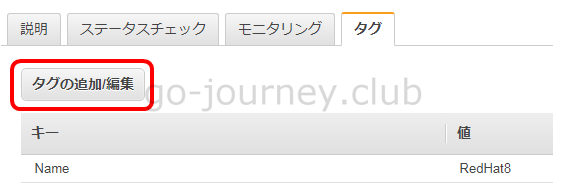
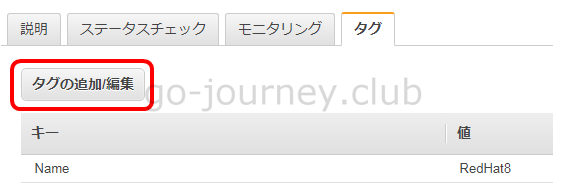
「タグの作成」ボタンをクリックします。
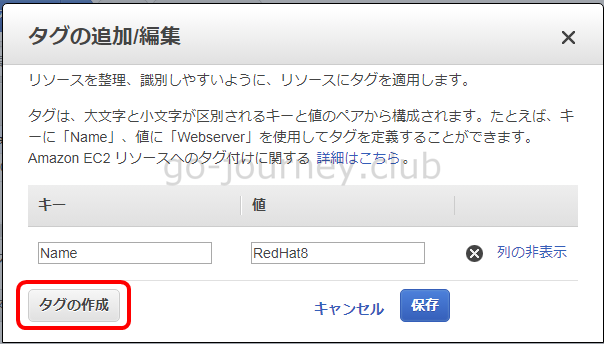
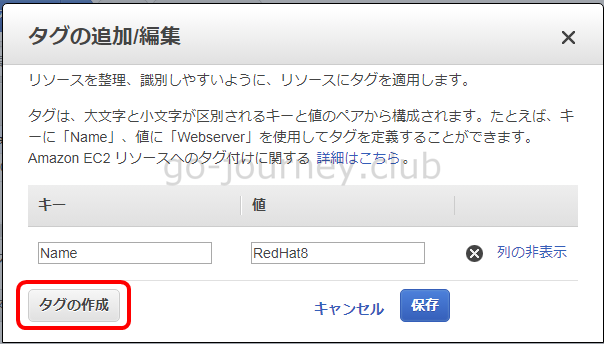
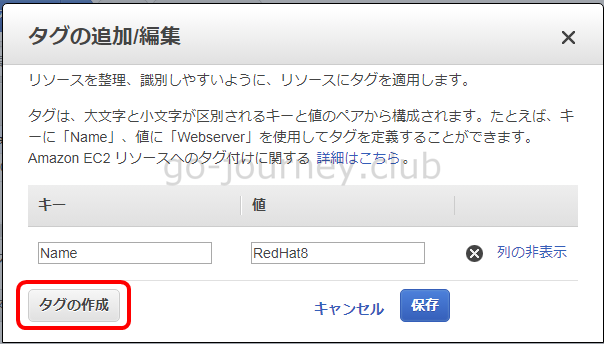
下図のようにタグを追加して「保存」ボタンをクリックします。
- キー:ENV
- 値:TEST
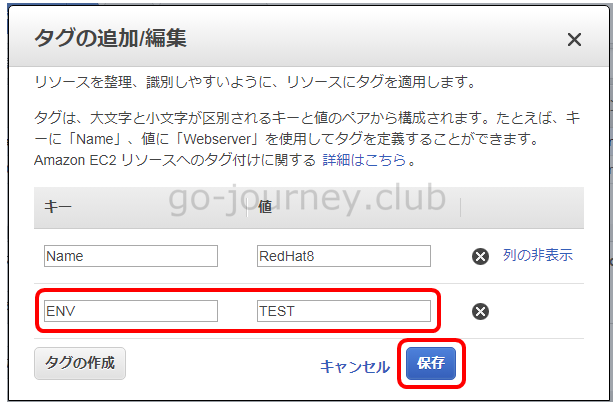
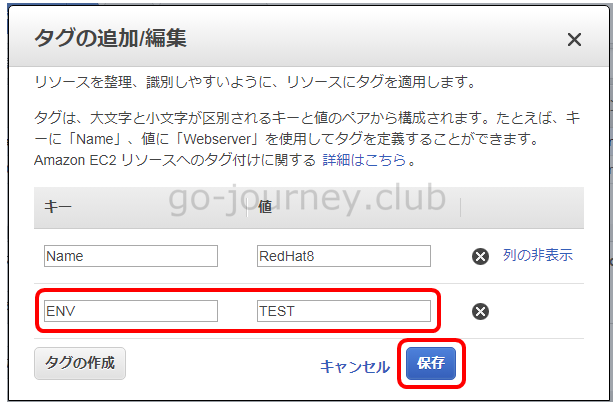
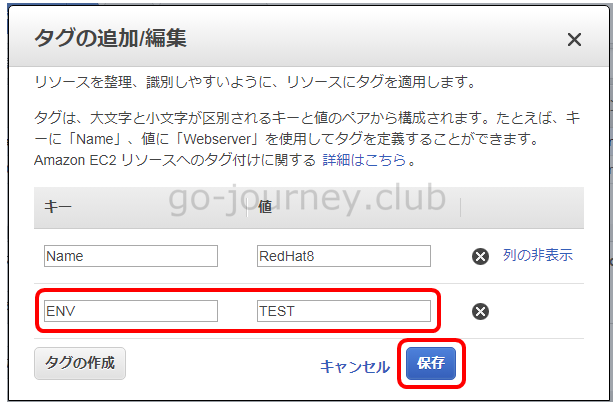
下図のようにタグが追加されていることを確認します。
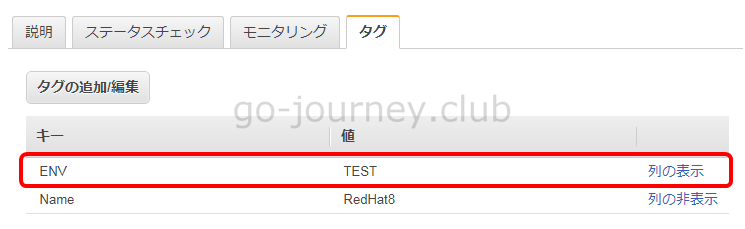
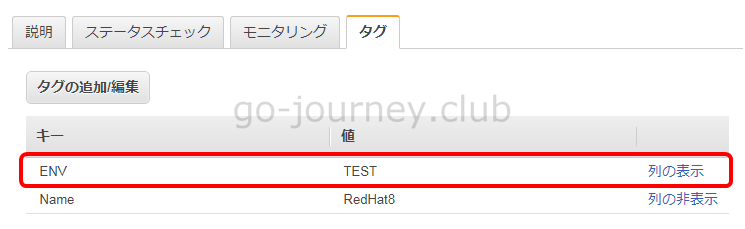
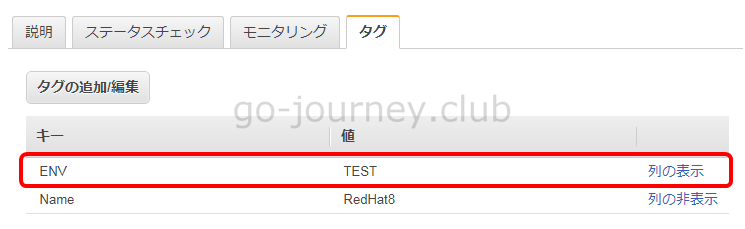
リソースグループへのアクセスは 2 つの方法がある
リソースグループへのアクセスは 2 つの方法があります。
■ AWS Systems Manager ダッシュボードよりアクセスする手順
「AWS Systems Manager」のダッシュボードより左側ペインの「Resource Groups」をクリックします。
■ AWS のメニューよりアクセスする手順
上のメニューより「リソースグループ」をクリックします。
「グループを保存しました」をクリックします。
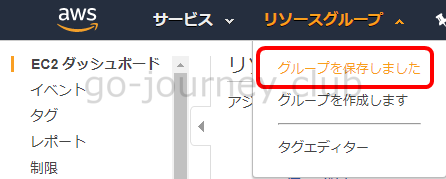
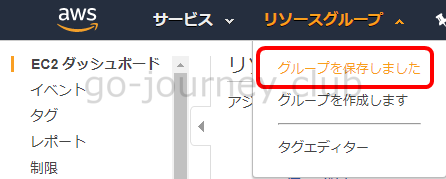
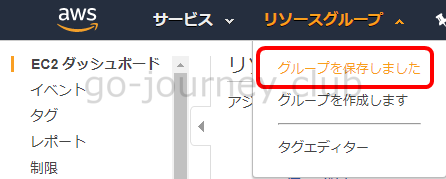
リソースグループを設定する
リソースグループを作成します。
「AWS Systems Manager」ダッシュボードより左側ペインの「リソースグループ」をクリックします。
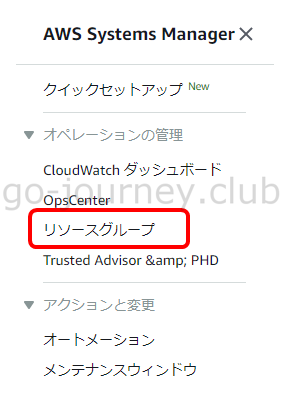
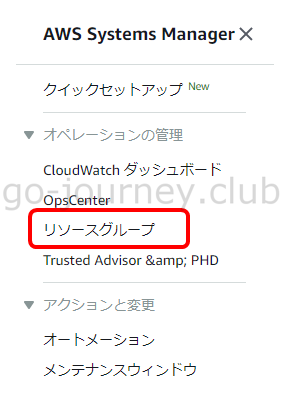
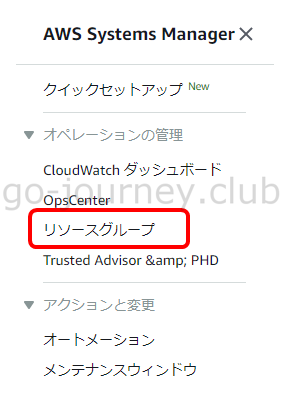
「リソースグループの作成」ボタンをクリックします。
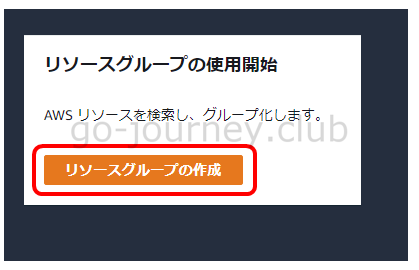
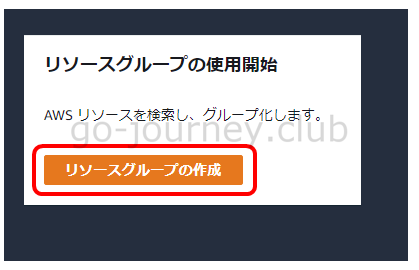
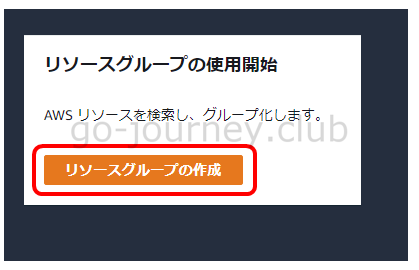
「クエリベースのグループの作成」画面で以下のように設定します。
Group type ← 「タグベース」を選択します。
リソースタイプ ← 「AWS::EC2::Instance」を選択します。
タグ ← タグキーに「ENV」、オプションのタグ値に「TEST」を入力し「追加」ボタンをクリックします。
下にスクロールし、更に以下のように設定します。
- グループ名 ← TESTGROUP など任意の名前を設定します。
設定が完了したら「グループの作成」ボタンをクリックします。
下図のようにリソースグループが正常に作成されたことを確認します。
リソースグループの動作確認
作成したリソースグループを実際に使って動作確認をしてみます。
「AWS Systems Manager」ダッシュボードより左側ペインの「ランコマンド」をクリックします。
「コマンドを実行」ボタンをクリックします。
「コマンドの実行」画面に移動したら「コマンドのドキュメント」に「AWS-RunShellScript」を選択します。
「ドキュメントのバージョン」を「ランタイムのデフォルトバージョン」に設定します。
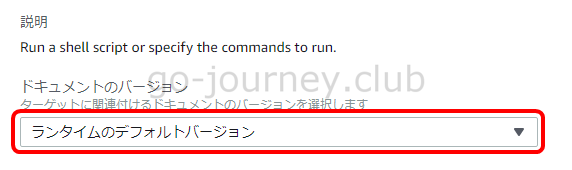
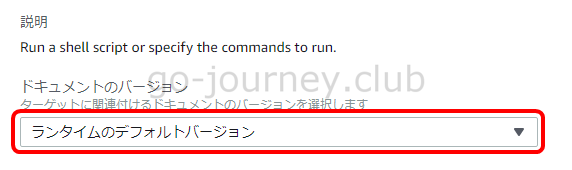
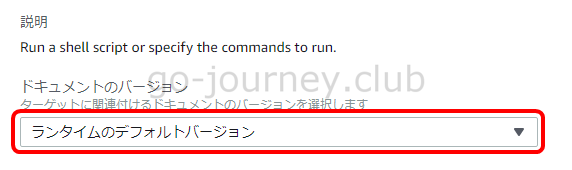
コマンドのパラメータにコマンドを入力します。
下図は例として「touch /tmp/test_file_2019.txt」を入力しています。
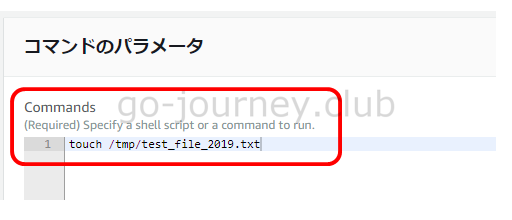
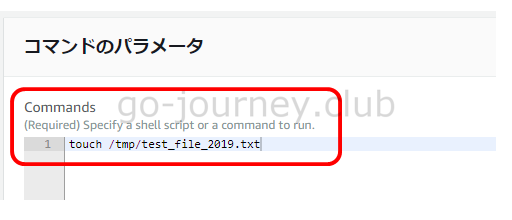
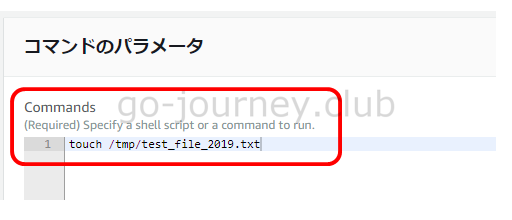
「ターゲット」に「Choose a resource grpup」を選択し「Resource group」に先ほど作成した「TESTGROUP」を選択します。
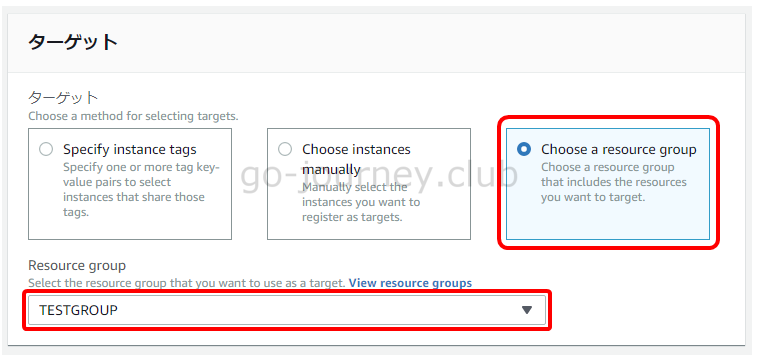
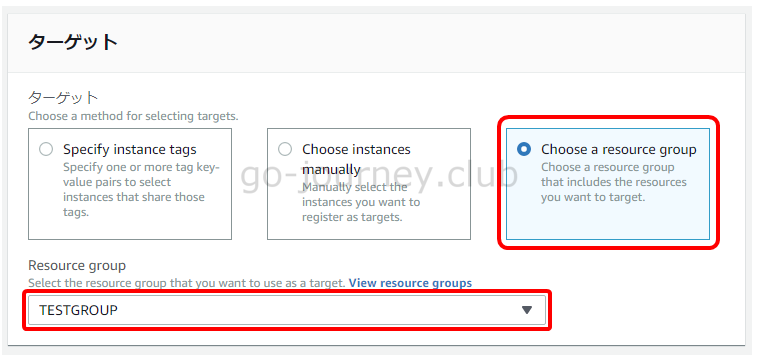
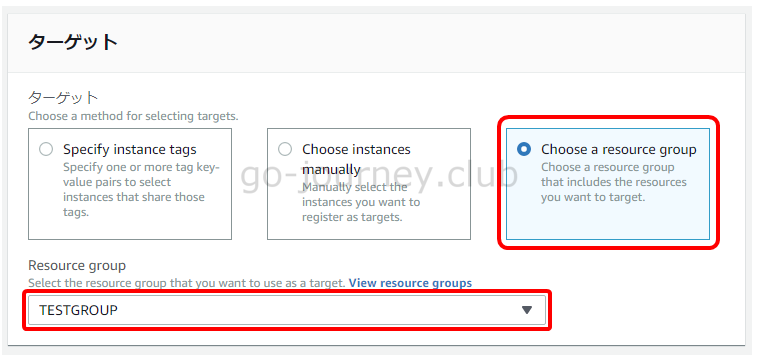
「その他のパラメータ」及び「レートの制御」で必要な場合は設定をします。
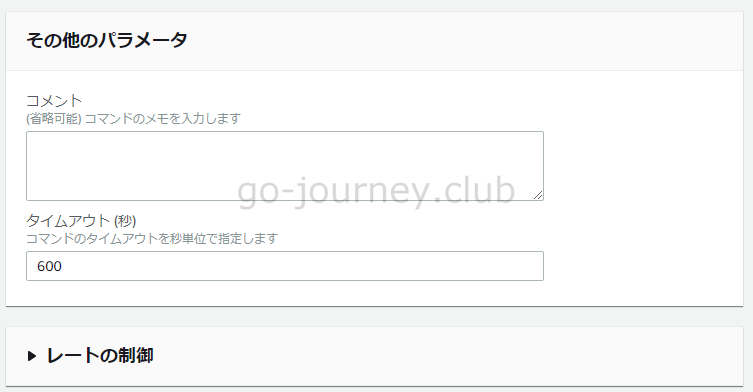
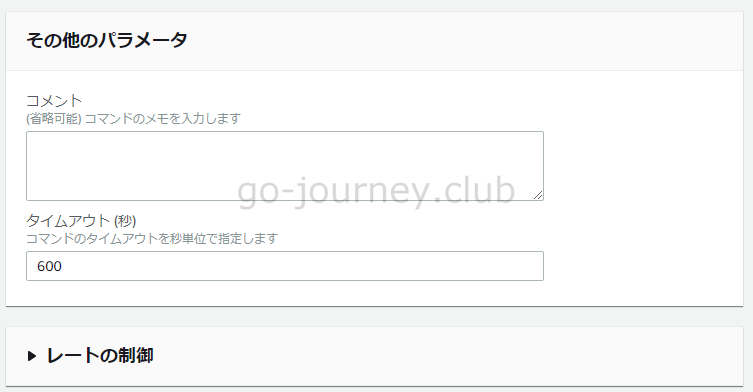
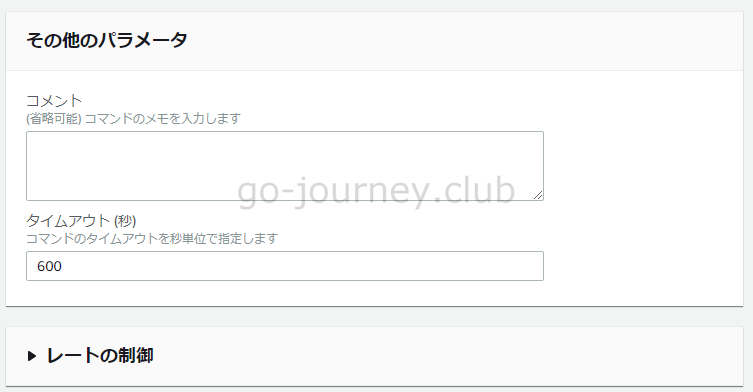
「出力オプション」、「SNS 通知」、「AWS コマンドラインインターフェイスコマンド」で必要な場合は設定し「実行」ボタンをクリックします。
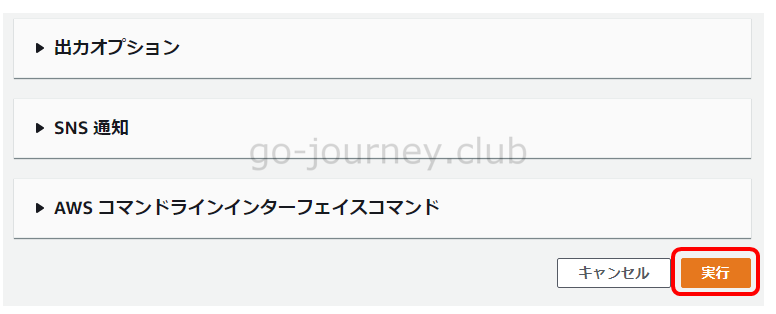
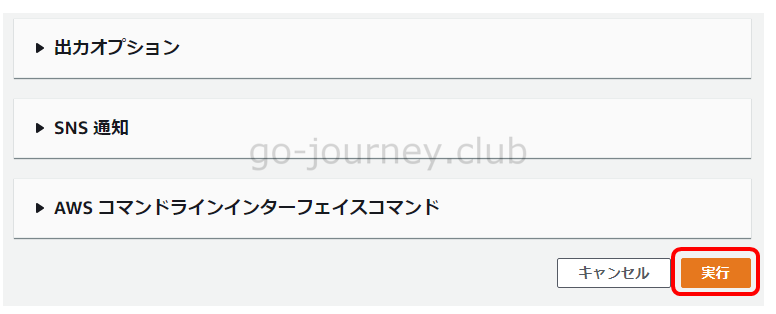
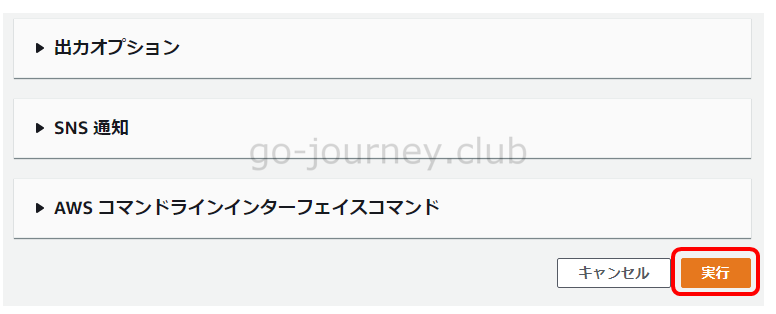
下図のように「ステータス」が「成功」になることを確認します。
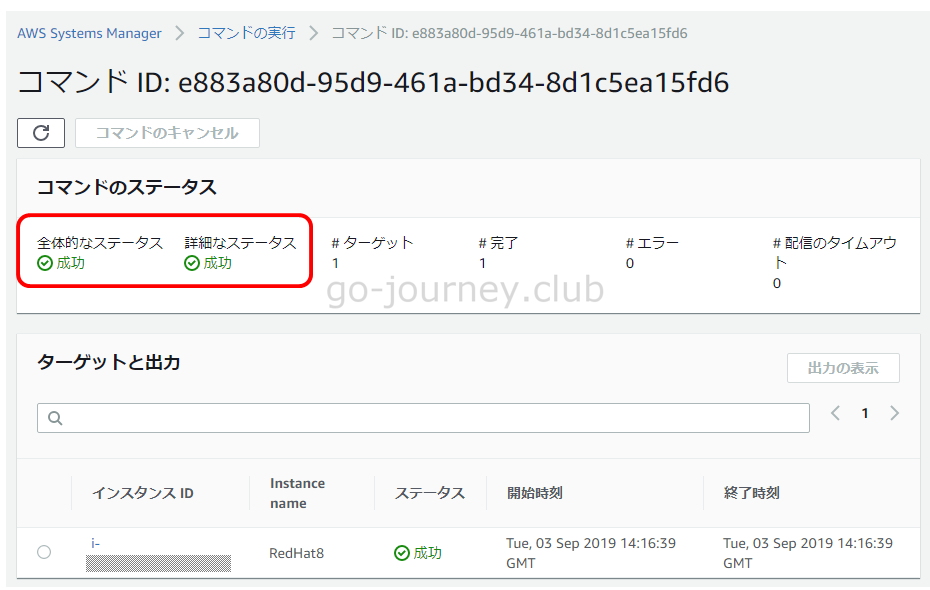
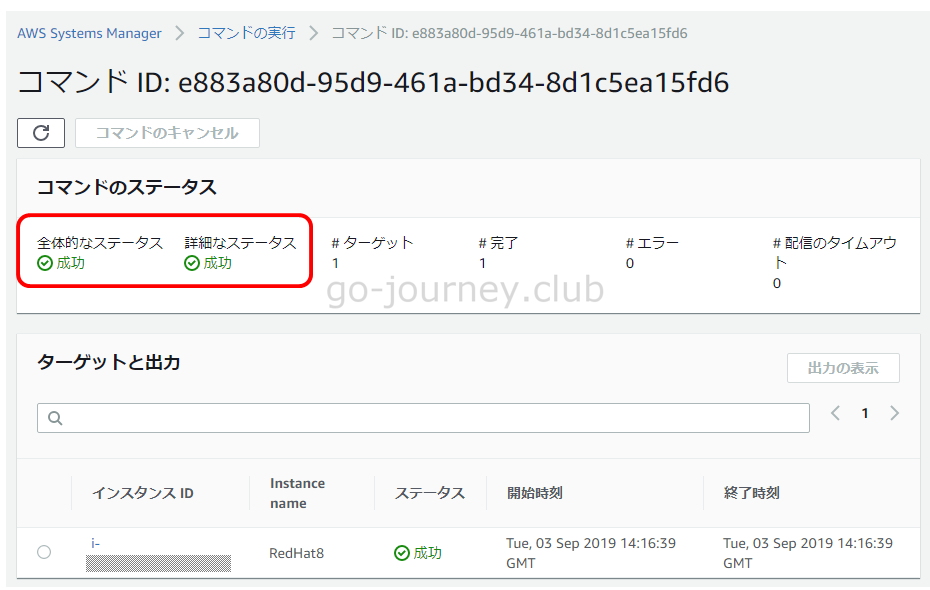
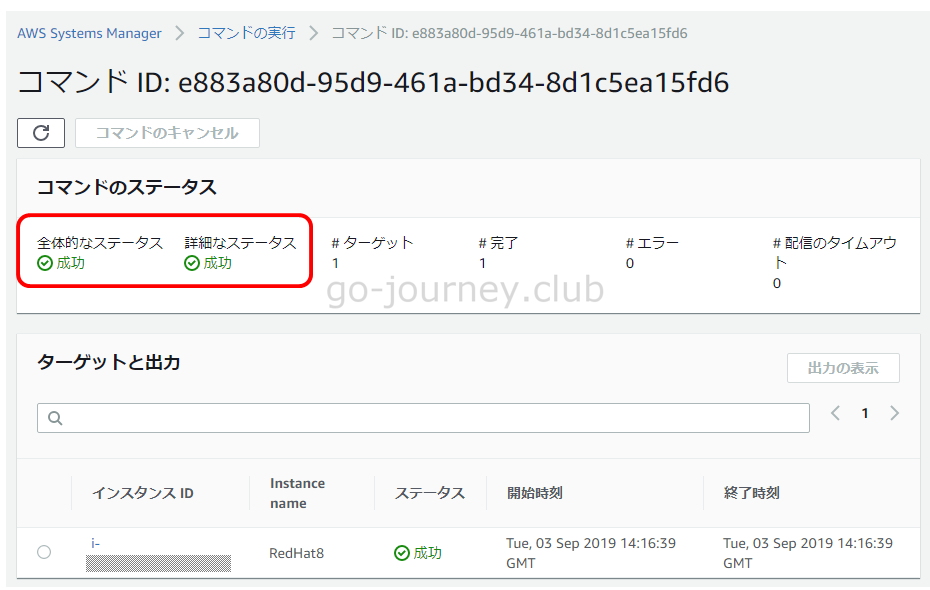
ログインして確認します。
|
[ec2-user@RedHat8 ~]$ cd /tmp/ |
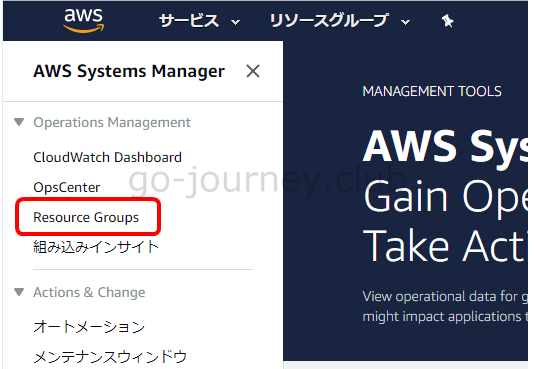
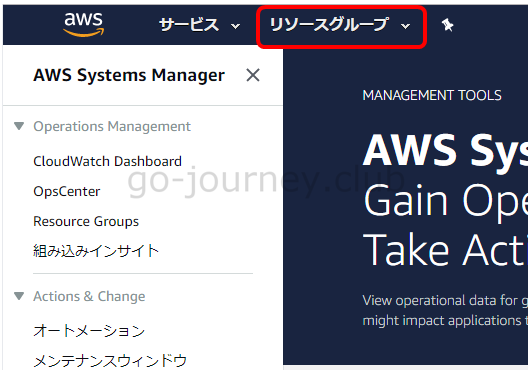

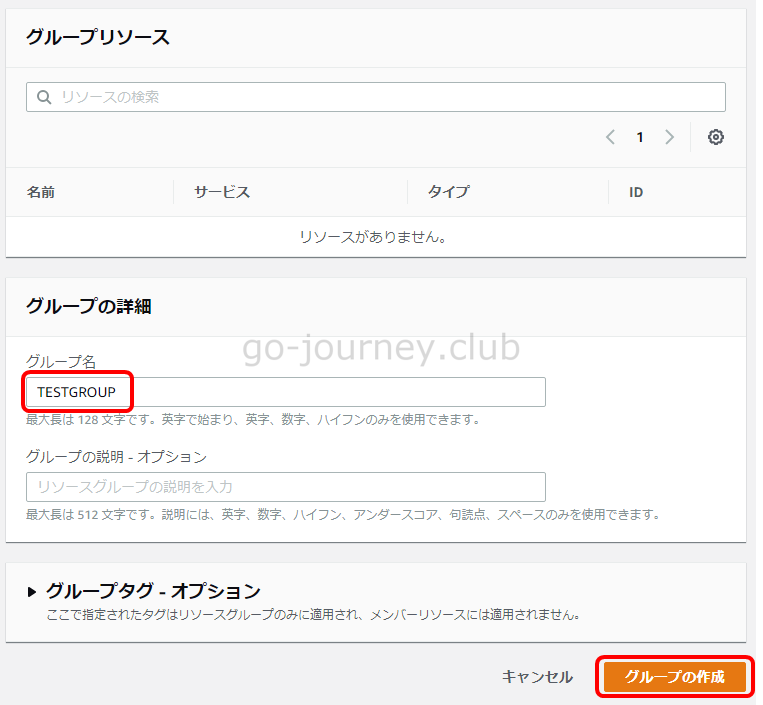
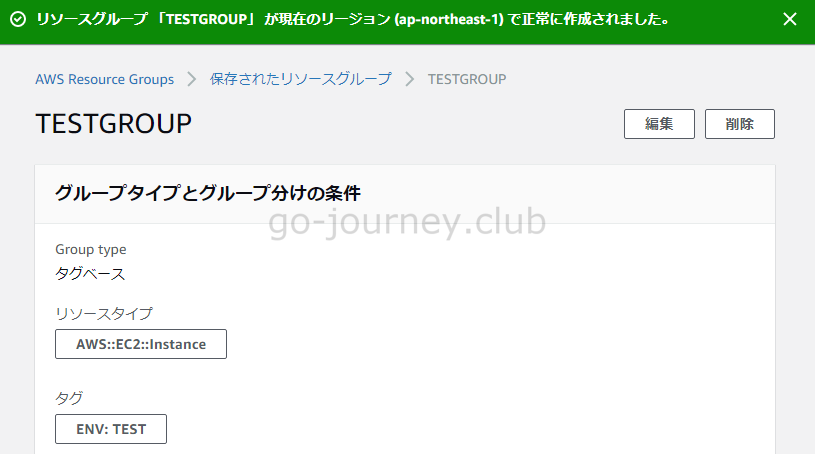
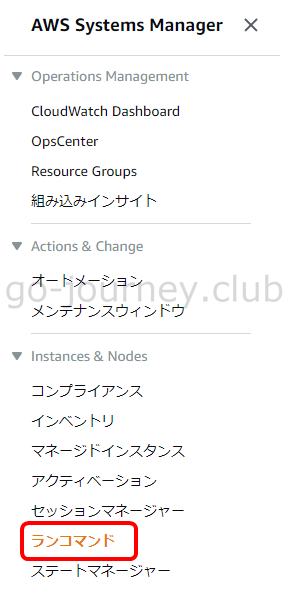
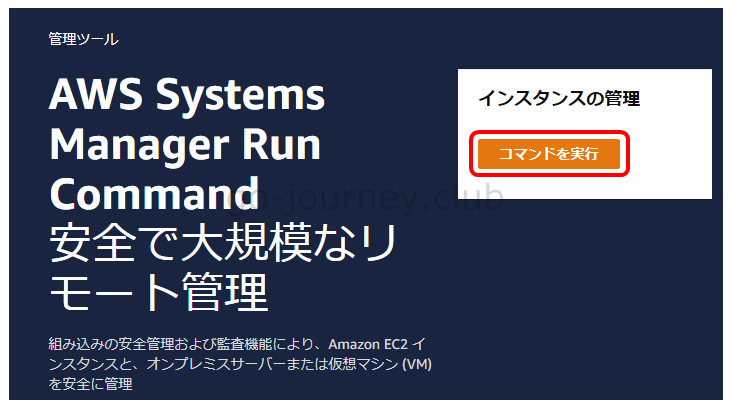
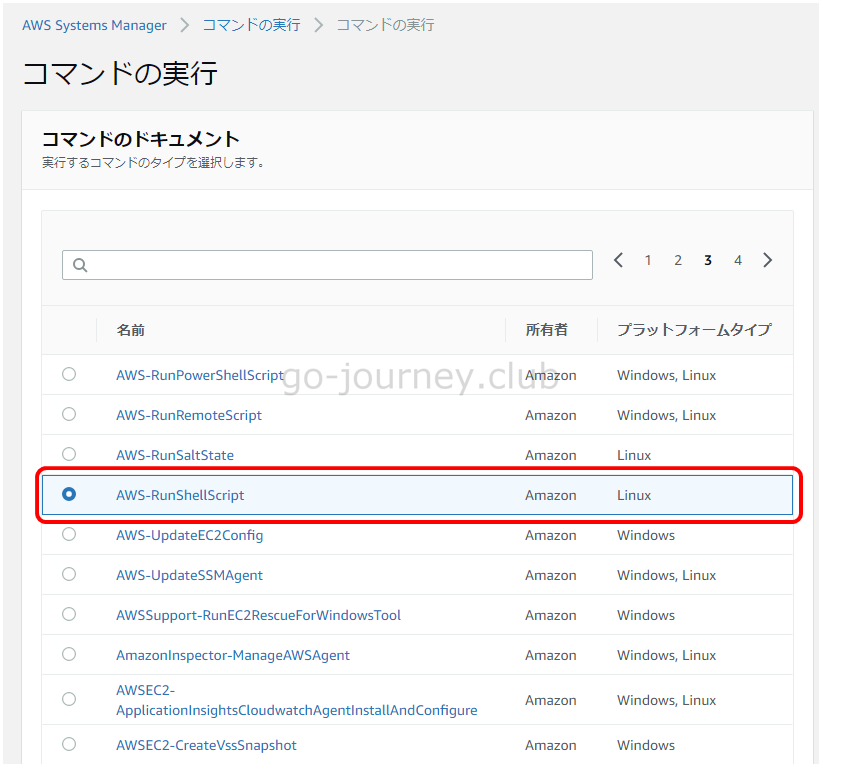



コメント