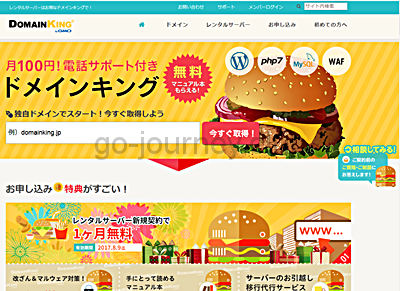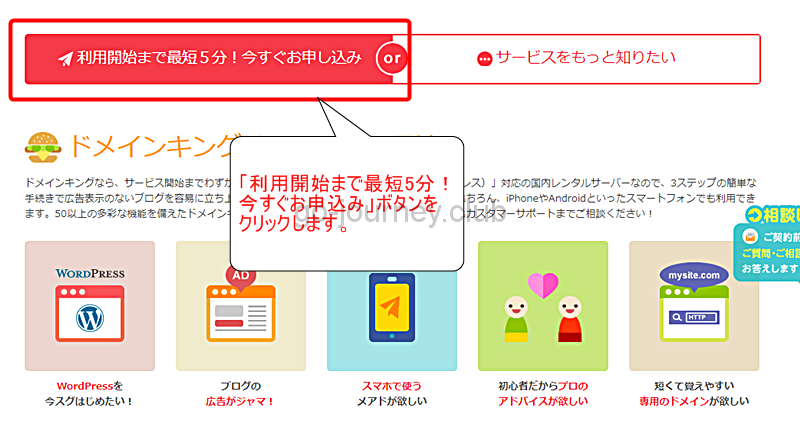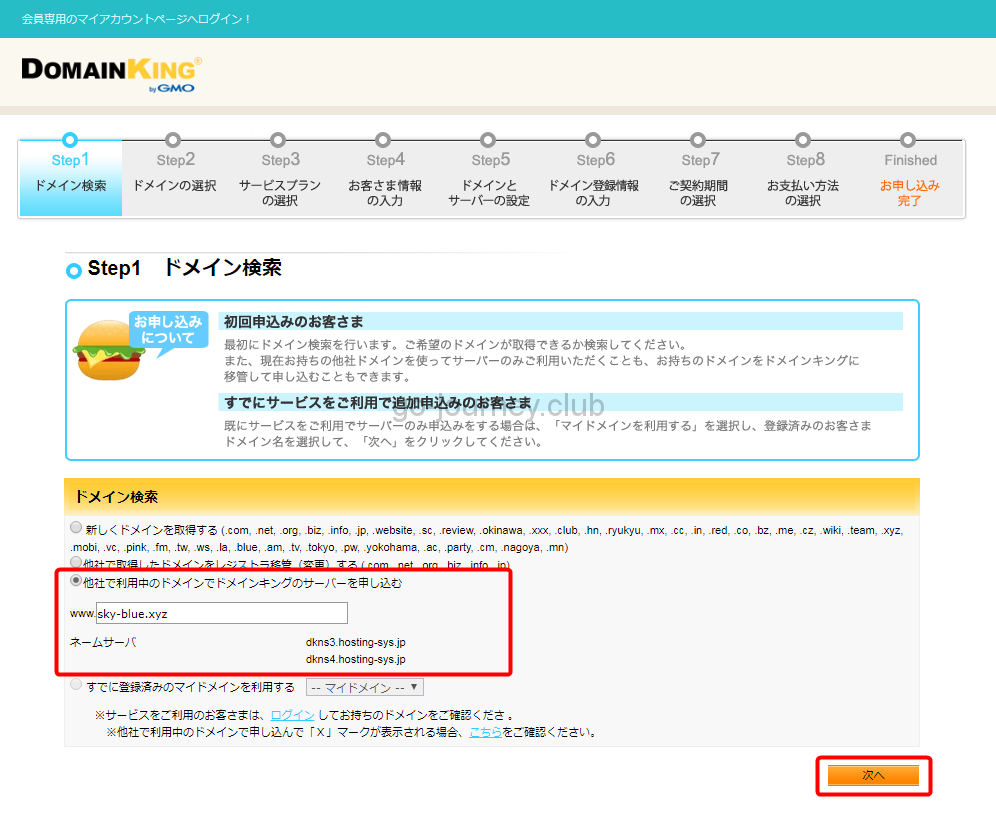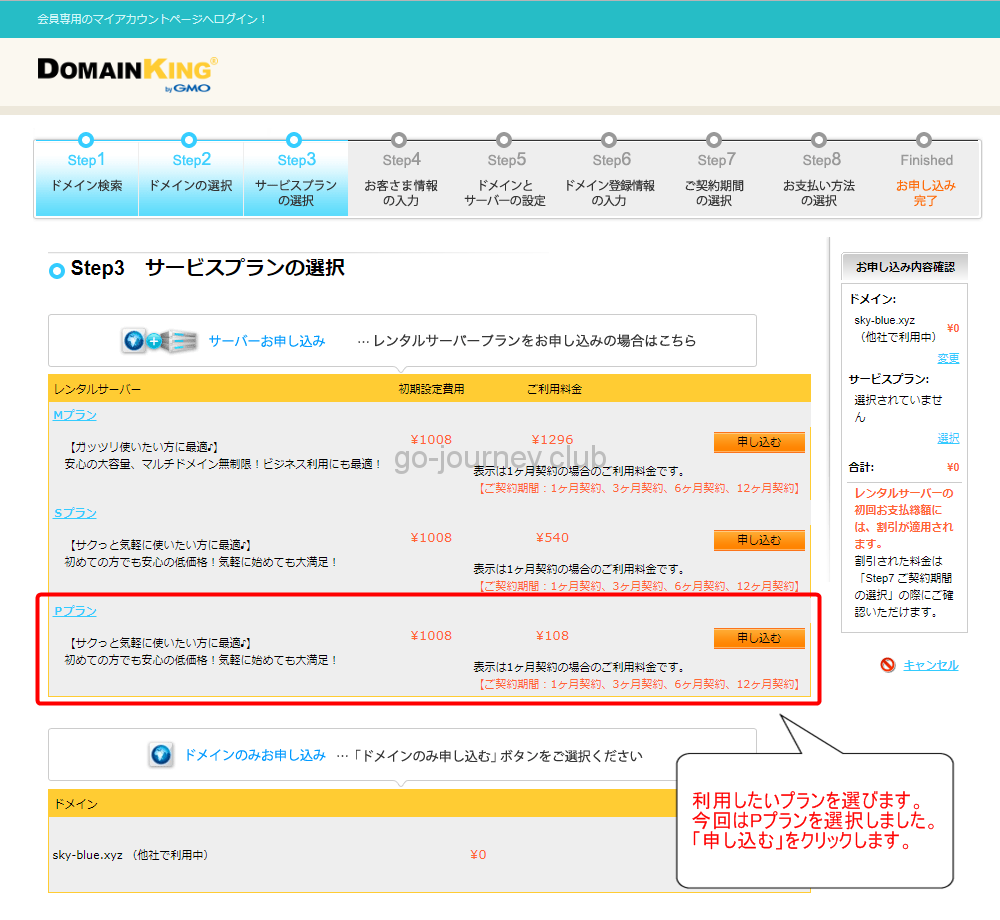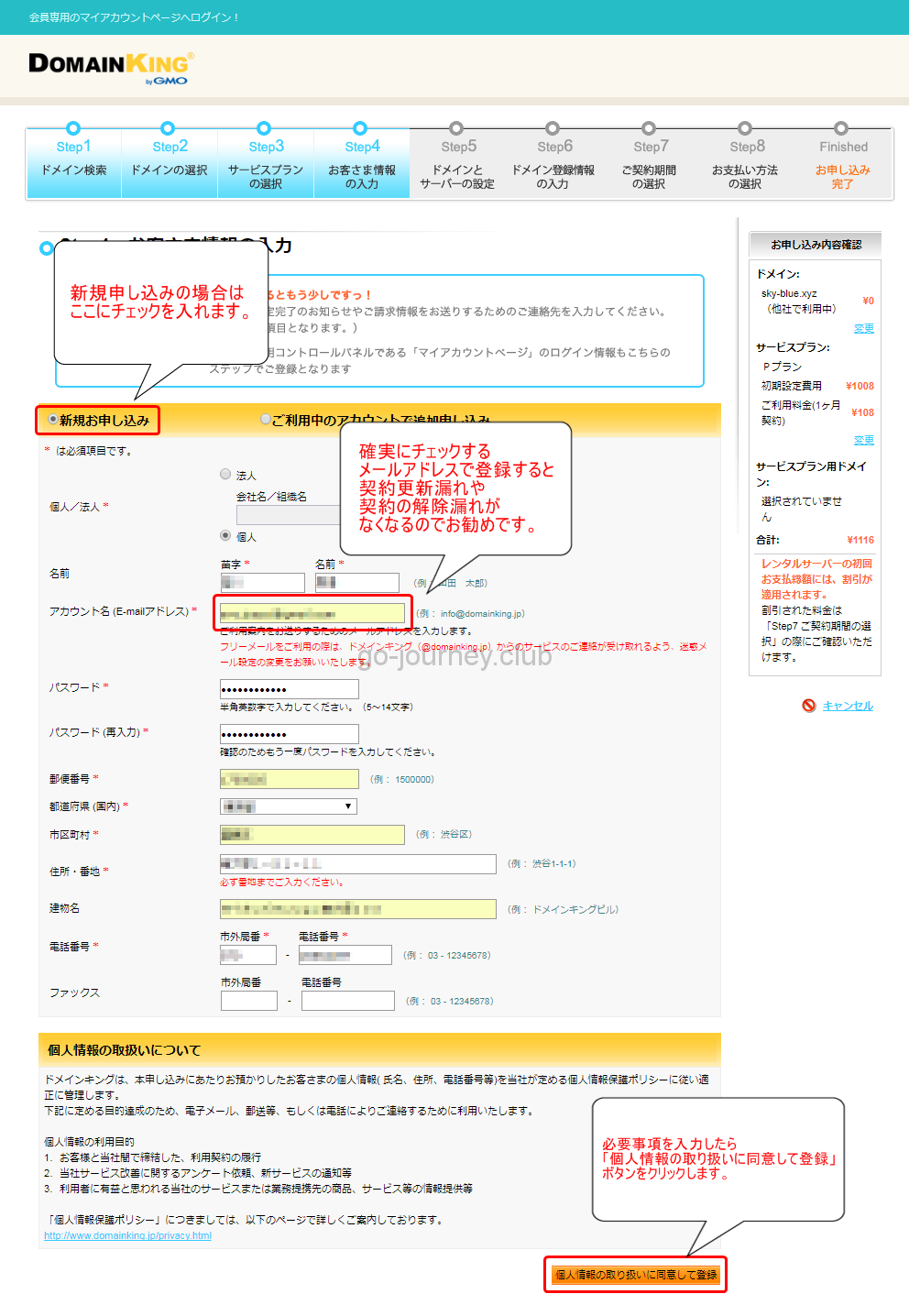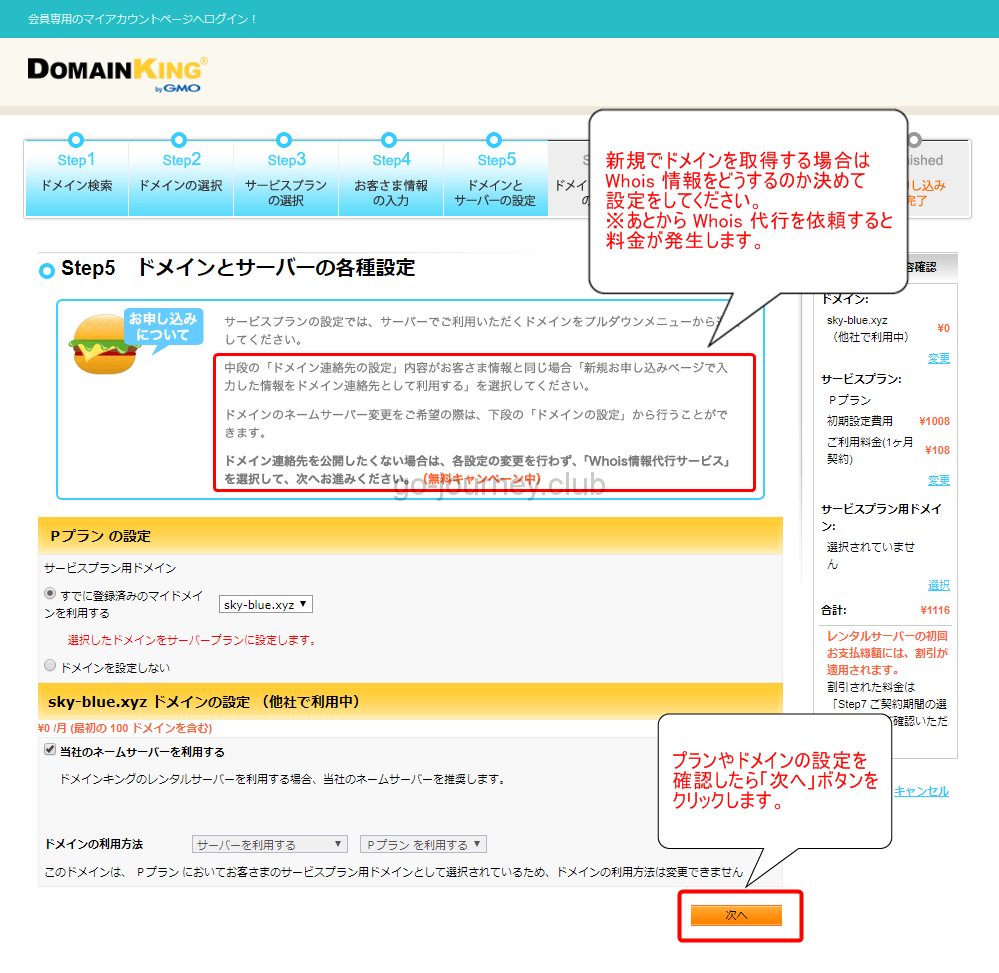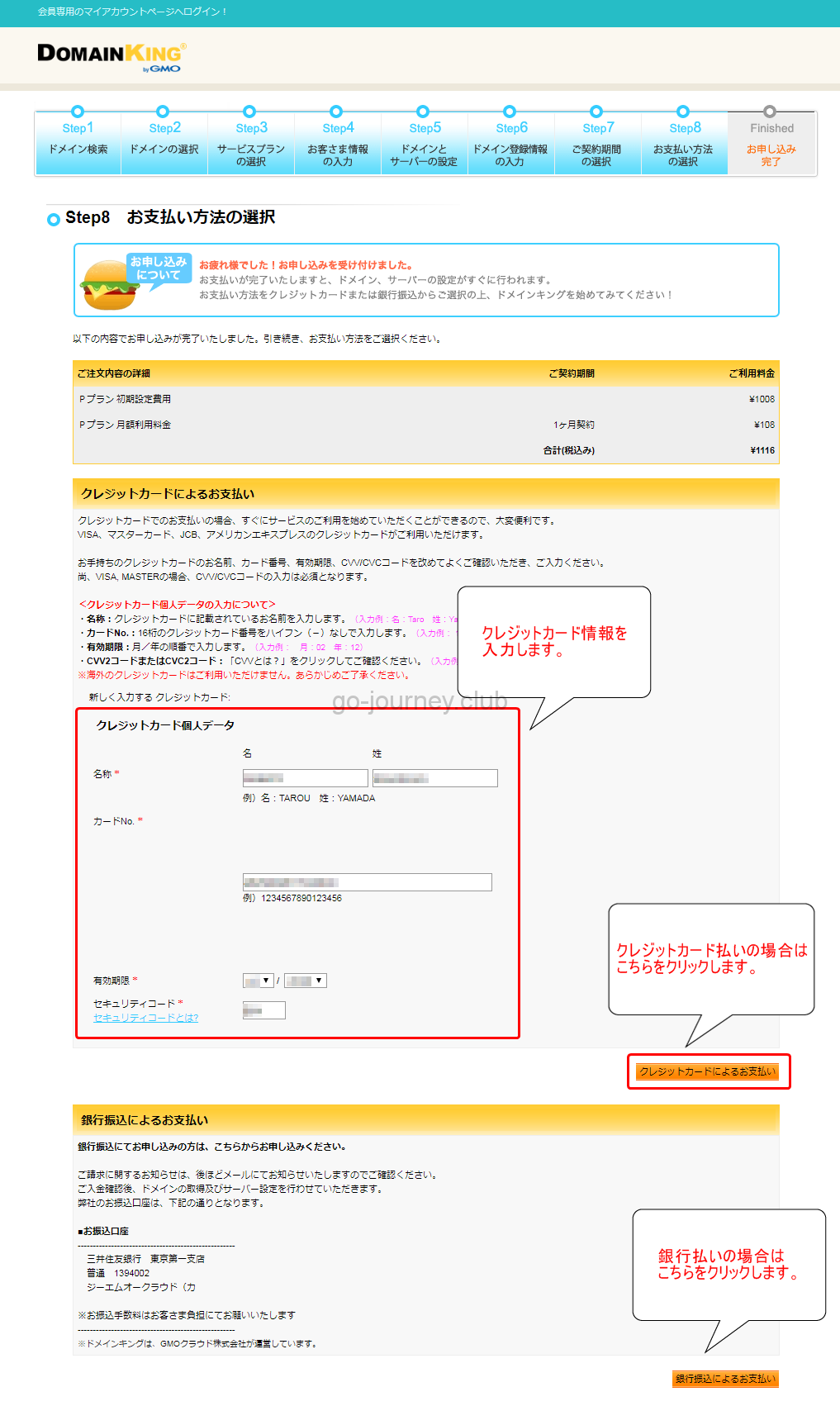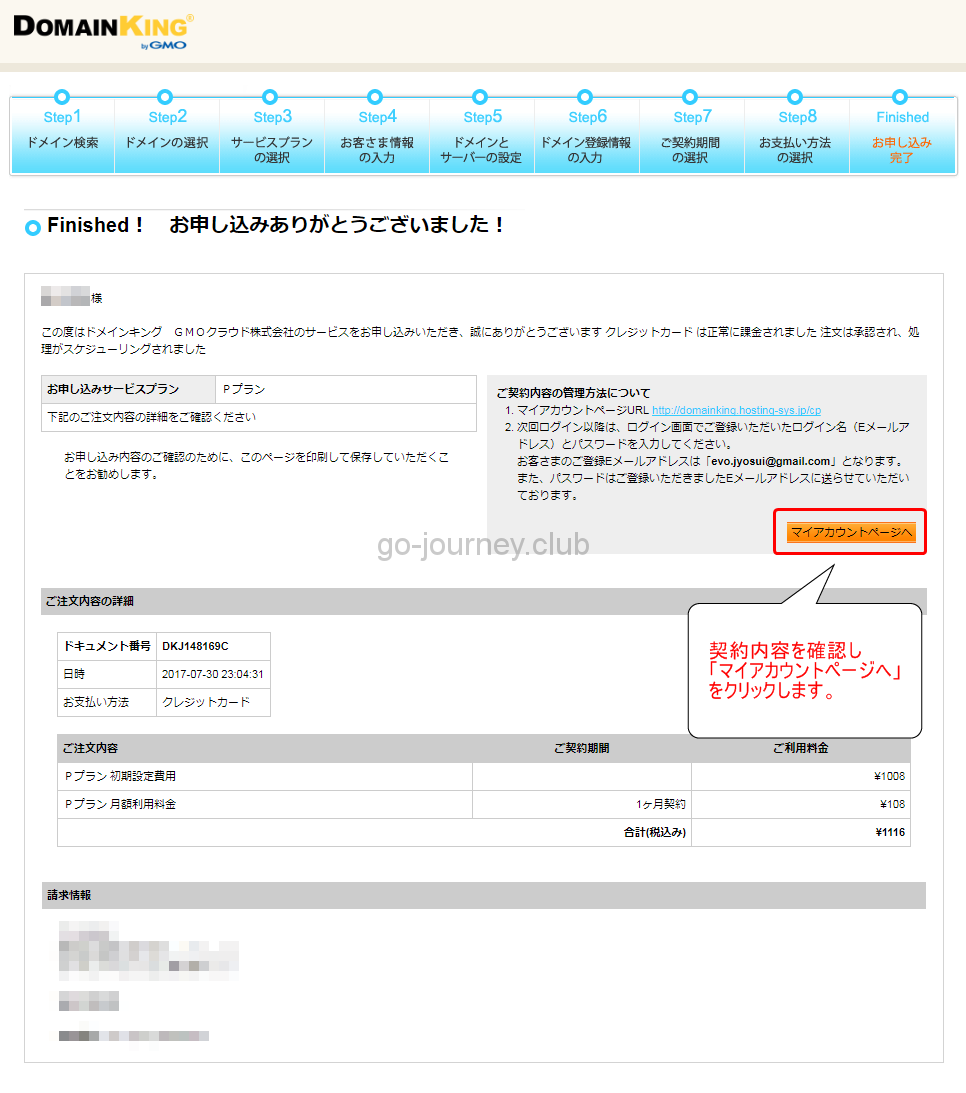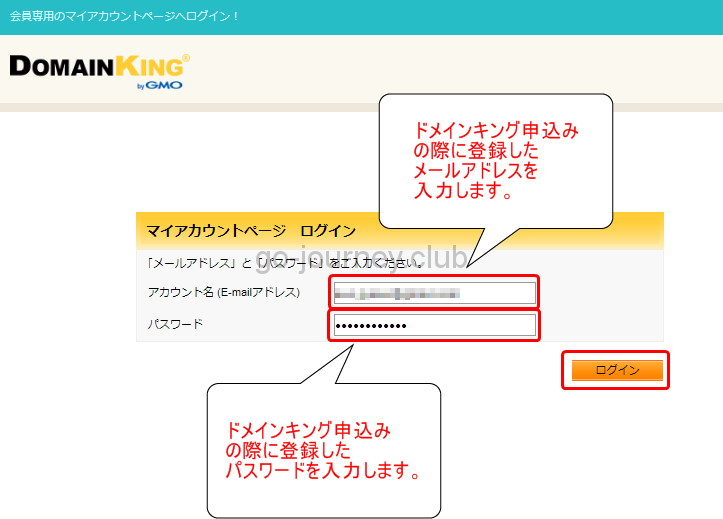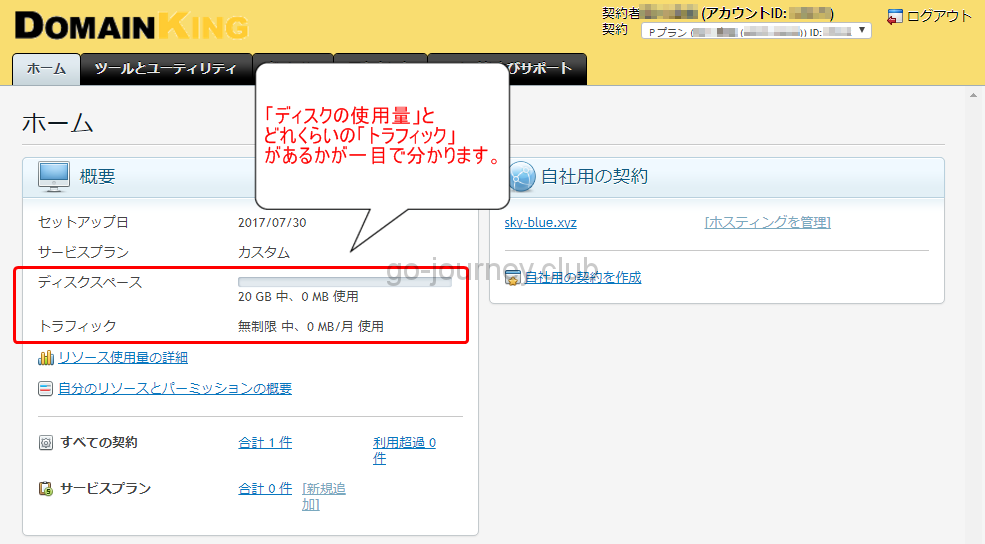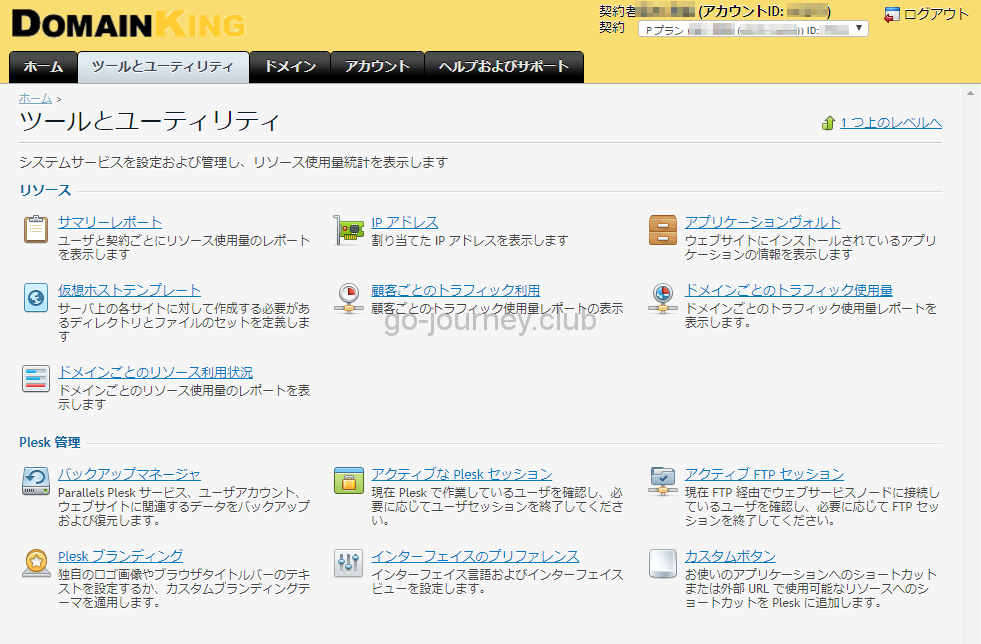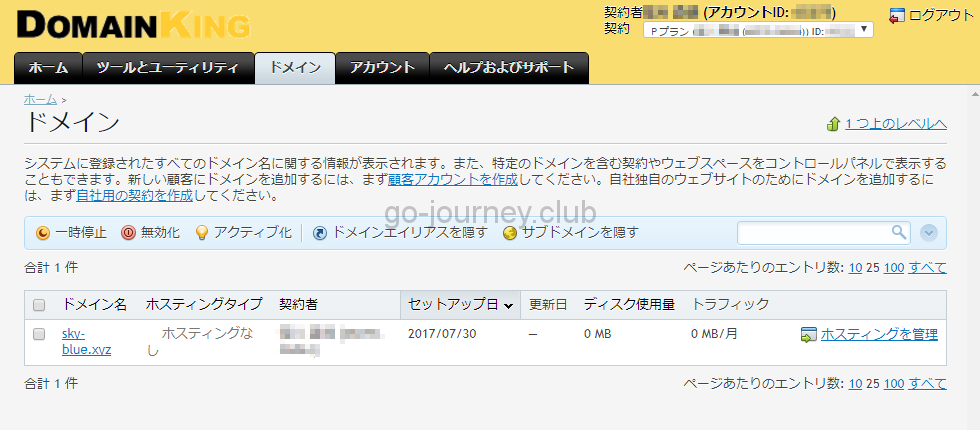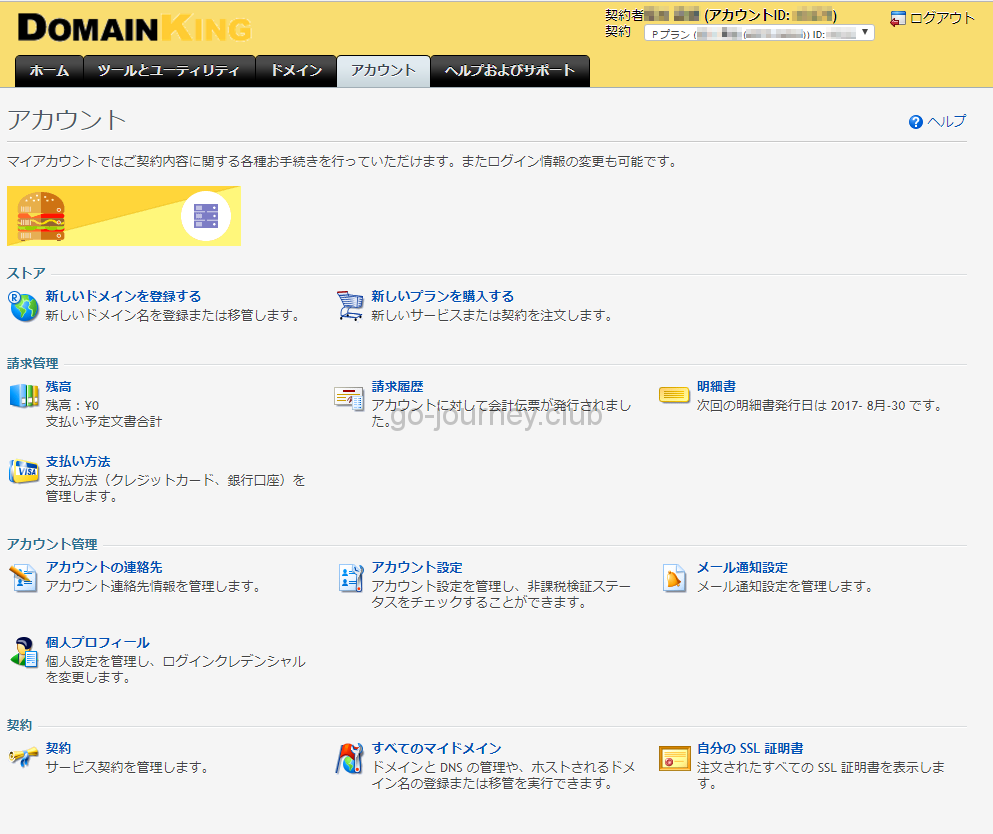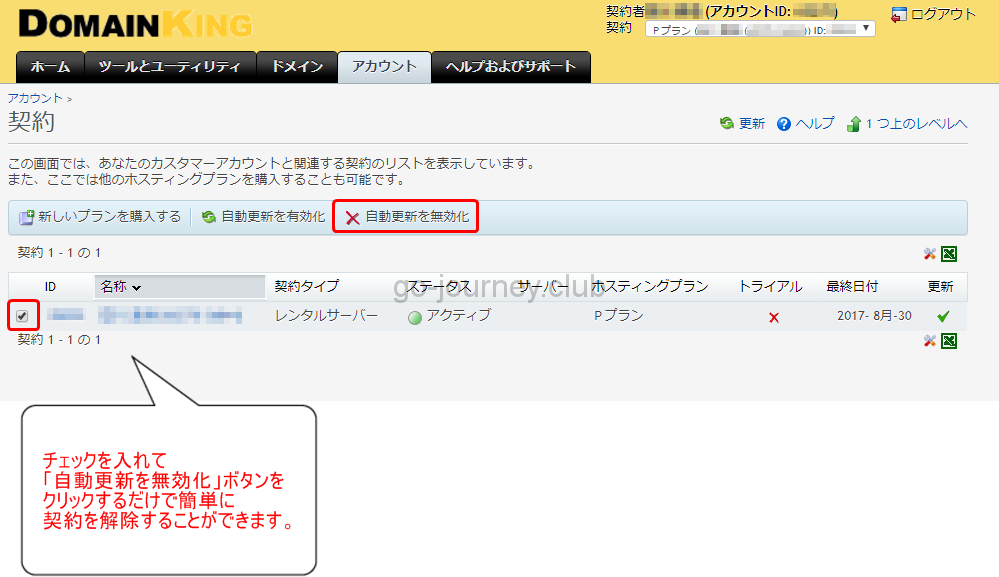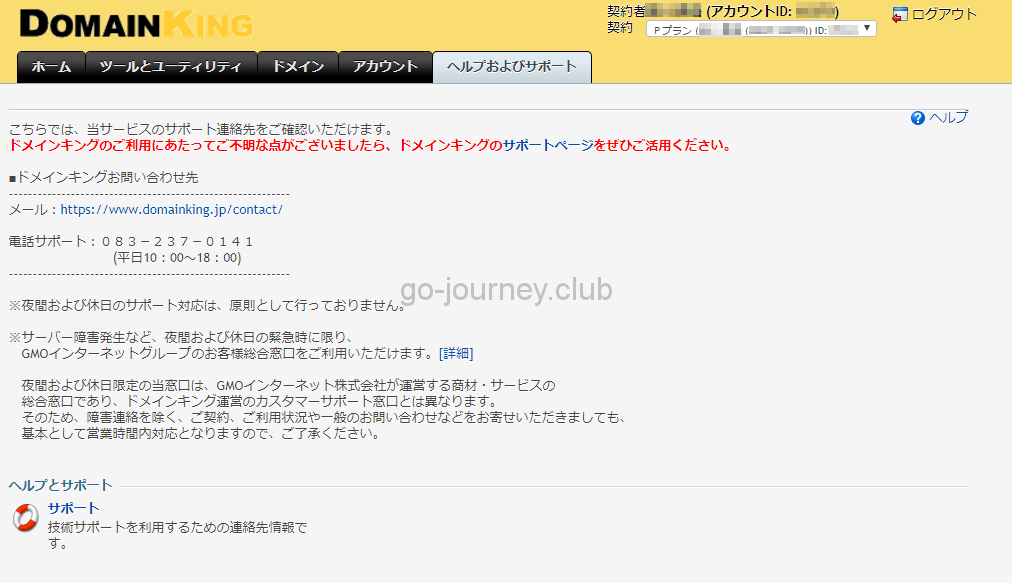今回ドメインキングの使用感や操作感を確認したかったので、ドメインキングの「Pプラン」を契約してみました。
ドメインキングへ移動する
ドメインキングへ移動します。
ページ中頃の「利用開始まで最短5分!今すぐお申込み」ボタンをクリックします。
ドメインをどうするのか決める
登録時に「ドメイン名」に関して設定ができます。
選択肢は以下の4つです。
- 新しくドメインを取得する → 新規ドメインを取得したい場合に選択します。
- 他社で利用したドメインをレジストラ移管(変更)する → ドメインのレジストラ移管ですが、特にレジストラ移管をしなければいけない理由がなければする必要はありません。
- 他社で利用中のドメインでドメインキングのサーバーを申し込む → お名前.comなど他社で既にドメインを取得している場合は、こちらを選択します。今回は「お名前.com」で取得した「sky-blue.xyz」を利用して登録をしてみます。
- すでに登録済みの毎ドメインを利用する → すでにドメインキングのアカウントを持っていて、ドメインを登録済みの場合はこちらを選択します。
当管理人の場合は、お名前.comで取得した「sky-blue.xyz」を利用したいために、「他社で利用中のドメインでドメインキングのサーバーを申し込む」を選択しました。
選択をしたら「次へ」をクリックします。
サービスプランを選択する
「Step1 ドメイン検索」で「他社で利用中のドメインでドメインキングのサーバーを申し込む」を選択した場合は「Step2 ドメインの選択」はスキップされます。
「Step3 サービスプランの選択」画面が表示されたらプランを選択します。
- Mプラン
- Sプラン
- Pプラン
お客様情報を入力する
「Step4 お客様情報の入力」画面が表示されたら必要事項を入力します。
メールアドレスですが、確実にチェックするメインのメールアドレスを登録しましょう。
レンタルサーバーの「契約更新」や「契約解除」を忘れるとデータが消えたり、不要な費用を払わなければいけなくなるなどリスクが発生します。
お客様情報を入力したら「個人情報の取扱いに同意して登録」ボタンをクリックします。
ドメインとサーバーの各種設定の確認
サーバーのプランとドメインの設定を確認したら「次へ」ボタンをクリックします。
契約期間の選択をする
契約期間の選択をします。
- 1ヶ月契約
- 3ケ月契約
- 6ヶ月契約
- 12ヶ月契約
ドメインキングに好感が持てるのは、「1ヶ月契約」でも「12ヵ月契約」でも月額にすると同じ料金だからです。
月額が安いなと思って契約を進めていくと、12ヵ月契約なら安いけど、1ヶ月契約だとかなり高いというレンタルサーバー会社のある中で、この部分は私の中でドメインキングの評価が高いところです。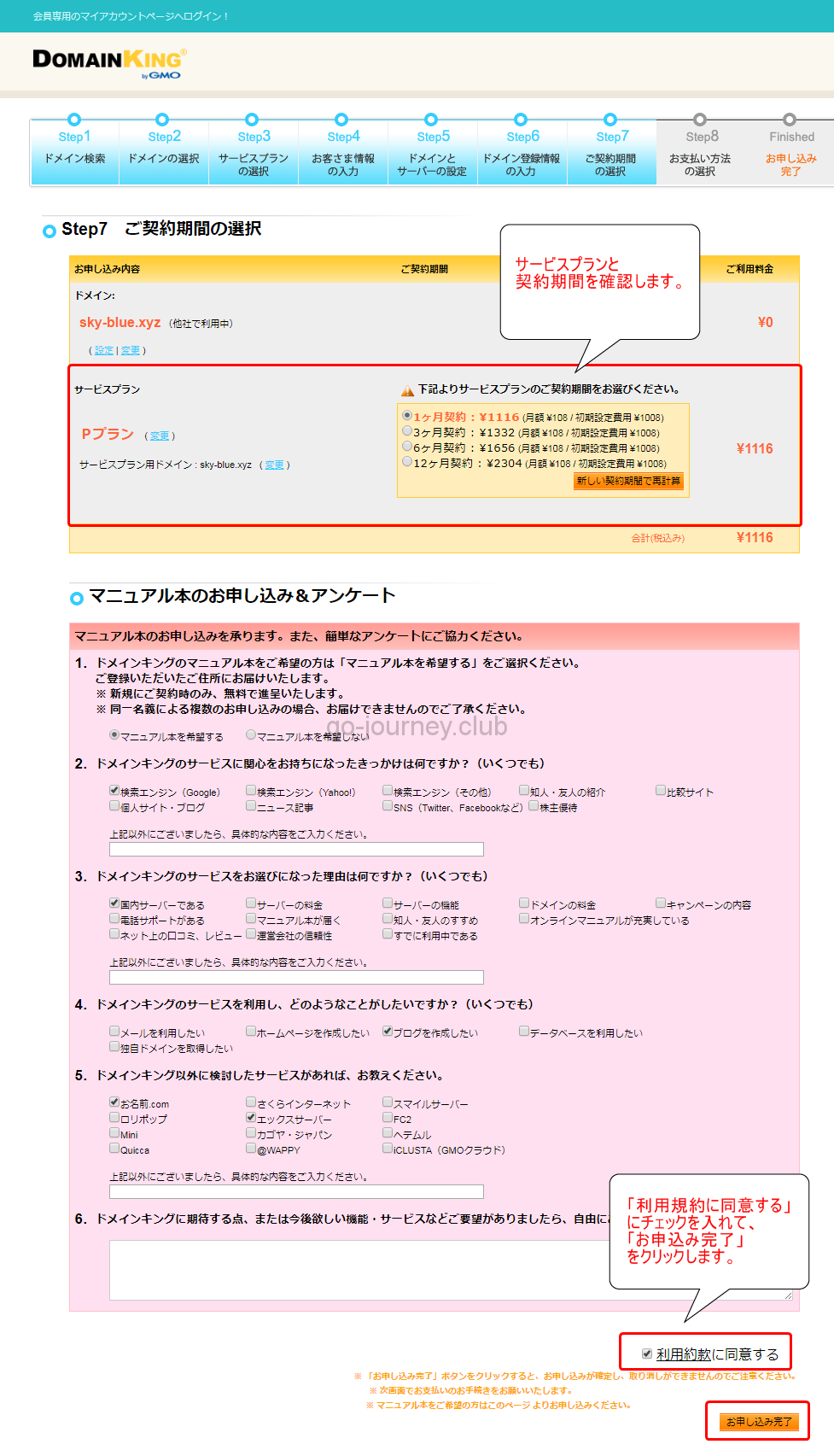
支払方法の選択をする
クレジットカード払いの場合は、クレジットカード情報を入力して「クレジットカードによるお支払い」をクリックします。
銀行支払いの場合は「銀行振込によるお支払い」をクリックします。
申込み内容を確認する
申込み内容を確認します。
「マイアカウントページへ」をクリックしてログインできるか確認します。
マイアカウントページにログインする
マイアカウントページにログインします。
https://www.domainking.jp/login/
ドメインキングに申し込んだ際に登録した「メールアドレス」と「パスワード」を入力して「サインイン」をクリックしてログインします。
ドメインキングのコントロールパネル【ホーム】
ドメインキングのマイアカウントページにログイン後のページです。
トップ画面には「ディスクスペース」と「トラフィック」の量の表示があるので、自身のサイトがどれくらいレンタルサーバーを使っているのかが把握できます。
ドメインキングのコントロールパネル【ツールとユーティリティ】
「ツールとユーティリティ」タブを開くと、様々なツールとユーティリティが使用できることが分かります。
「リソース」と「Plesk管理」の2つに分かれています。
Plesk(プレスク)とは?
Pleskとはコマンドラインからではなく、GUI画面からサーバーを管理できるツールです。
サーバーのバックアップやFTPでのデータのやり取りだけでなく、ワンクリックでサーバーの構築までできます。
ドメインキングでのPleskが導入されています。
ただし、月額100円ということもあり、それほど充実はしていません。
※しかしレンタルサーバーを運用する分には支障はありません。
- バックアップマネージャ
→レンタルサーバーのデータをバックアップできます。
スケジュール機能はありません。
- アクティブな Plesk セッション
→複数人でレンタルサーバーを管理をしている場合、現在誰がどこからログインをしているのか確認することができます。
また、ログインしているユーザーのセッションを終了させることができます。
- アクティブ FTP セッション
→現在アクティブな FTP のセッションを確認することができます。
- Plesk ブランディング
→Pleskにログインした際に表示されるアイコンやロゴをカスタマイズできます。
- インターフェイスのプリファレンス
→インターフェイスを「サービスプロバイダビュー」と「パワーユーザビュー」から選択できます。
- カスタムボタン
→別途アプリケーションを利用している場合に、ショートカットを作成できます。
ドメインキングのコントロールパネル【ドメイン】
「ドメイン」タブは、ドメインキングのレンタルサーバーで利用しているドメインの情報が表示されます。
各ドメインごとの「ディスク使用量」と「トラフィック」を確認することができます。
ドメインキングのコントロールパネル【アカウント】
アカウントタブでは「アカウント管理」や「契約」に関して各種手続きができます。
解約も簡単にできるので安心です。
契約解除は、「契約」をクリックすると「契約」ページに移動するので、解約をしたいプランにチェックを入れて「自動更新を無効化」ボタンをクリックするだけで簡単に解約できます。
ドメインキングのコントロールパネル【ヘルプおよびサポート】
「ヘルプおよびサポート」タブではドメインキングサポートへの連絡方法や連絡先が記載されています。
月額100円なのに電話サポートがあるのが驚きです。
個人的には月額100円なのでそこまでサービスをしなくても大丈夫なのにと思ってしまいます。
まとめ
月額100円でレンタルサーバーを利用できます。
しかもWordPressでブログやサイトを構築することもできます。
サイトを構築しても最初はそんなにアクセスはありません。
だからまずは小さく始めたいという方におススメの格安のレンタルサーバーです。