AWS の ECS+ECR+Fargate の組み合わせの構成でコンテナ環境を作成して実行する手順です。
手順の概要
今回は、以下の手順でコンテナ環境を作成して実行してみます。
Dockerインストール Docker環境の作成 Dockerイメージの作成 ECRにレポジトリを作成 ECRにDokerイメージをプッシュ ECS クラスターの作成 ECS クラスターのタスクの定義と実行 タスクの実行 結果確認
Dockerインストール
まずはDockerをインストールします。
■yum-config-managerでDockerレポジトリを追加する
Dockerのレポジトリは以下のURLよりダウンロードします。
https://download.docker.com/linux/centos/docker-ce.repo
[root@CentOS7 ~]# yum-config-manager –add-repo https://download.docker.com/linux/centos/docker-ce.repo
■Dockerをインストールする
[root@CentOS7 ~]# yum install -y docker-ce docker-ce-cli containerd.io
Docker環境の作成
インストールが完了したら環境を設定します。
■Dockerサービスを起動する
[root@CentOS7 ~]# systemctl start docker
■Dockerサービスの起動確認をする
[root@CentOS7 ~]# systemctl start docker docker dockert dockeru dockers docker ● docker.service – Docker Application Container Engine active (running)
■Dockerサービスの自動起動を設定する
[root@CentOS7 ~]# systemctl enable docker
[root@CentOS7 ~]#
■Dockerのバージョンを確認する
[root@CentOS7 ~]# docker –version Docker version 19.03.9, build 9d988398e7
Dockerイメージの作成
Dockerイメージを作成します。
■CentOS7をPullする
[root@CentOS7 ~]# docker pull centos:centos7
■PullしたDockerイメージを確認する
[root@CentOS7 ~]# docker images
■alpineをpullする
[root@CentOS7 ~]# docker pull alpine
■PullしたDockerイメージを確認する
[root@CentOS7 ~]# docker images
Docker イメージを削除するコマンド
Docker コマンドが増えてくると管理しづらくなってくるので、Docker イメージを削除します。
■Docker イメージを一括して削除する
[root@CentOS7 ~]# docker images ← イメージを確認する。 470671670cac 6 months ago 237MB docker rmi $(docker images -q) -f ← Dokcer イメージを一括して削除する。 docker images ← 再度イメージを確認するとすべて削除されている。
プログラムをデプロイする場合
コンテナ環境で、プログラムをデプロイした Docker イメージを作成し、作成した Docker イメージを Amazon ECR(Elastic Container Registry)にプッシュします。
■イメージを確認する
[root@CentOS7 python]# docker images
■CentOS7 の Docker イメージを Pull する
[root@CentOS7 python]# docker pull centos
■コンテナイメージを確認する
[root@CentOS7 python]# docker images
■プルしたDockerイメージをコンテナ上でシェルを実行する
[root@CentOS7 ~]# docker run -i -t centos /bin/bash
■プルしたDockerイメージをコンテナ上でシェルを実行する
[root@0fc43e51f03f /]# yum install wget
■動作確認をする
[root@0fc43e51f03f /]# wget
■コンテナを終了する
[root@0fc43e51f03f /]# exit
■コンテナを確認する
[root@CentOS7 ~]# docker ps -a 0fc43e51f03f centos “/bin/bash” 15 hours ago Exited (1) 15 hours ago pedantic_feynman
■コンテナよりDockerイメージを作成する
[root@CentOS7 ~]# docker commit 0fc43e51f03f centos7wget
■コンテナイメージを確認する
[root@CentOS7 ~]# docker images 470671670cac 6 months ago 237MB
ECRにレポジトリを作成
次に ECR(Elastic Container Registry )を作成します。
「リポジトリを作成」
「リポジトリを作成」 「リポジトリ名」 「リポジトリを作成」
リポジトリが作成されていることを確認します。
ECRにDokerイメージをプッシュ
ECR に Docker イメージをプッシュします。
先ほど作成したリポジトリをクリックします。
「プッシュコマンドの表示」
プッシュコマンドの手順が表示されるので、この手順通りにコンテナイメージをレポジトリにプッシュします。
1. AWS CLI コマンドで認証トークンを取得し、レジストリに対して Docker クライアントを認証します。
[root@CentOS7 ~]# aws ecr get-login-password –region ap-northeast-1 | docker login –username AWS –password-stdin 2xxxxxxxxxxx4.dkr.ecr.ap-northeast-1.amazonaws.com
2. Docker イメージはすでに作成済みなので、リポジトリに Docker イメージをプッシュできるように、Docker イメージにタグを付けます。
[root@CentOS7 ~]# docker tag centos7wget:latest 2xxxxxxxxxxx4.dkr.ecr.ap-northeast-1.amazonaws.com/centos7wget:latest
3. Docker イメージを確認します。
[root@CentOS7 ~]# docker images 2xxxxxxxxxxx4.dkr.ecr.ap-northeast-1.amazonaws.com/centos7wget latest 7cd8889f9d55 29 minutes ago 247MB 470671670cac 6 months ago 237MB
4. 以下のコマンドを実行して、新しく作成したリポジトリに Docker イメージをプッシュします。
[root@CentOS7 ~]# docker push 2xxxxxxxxxxx4.dkr.ecr.ap-northeast-1.amazonaws.com/centos7wget:latest
5. リポジトリに Docker イメージがプッシュされたことを確認します。
ECS クラスターの作成
ECS クラスターを作成します。
左側ペインより「クラスター」
「クラスターの作成」
クラスターテンプレートの選択画面で「ネットワーキングのみ」 「次のステップ」
クラスターの設定画面で「クラスター名」 「CloudWatch Container Insights」 「作成」
起動ステータスが完了したことを確認して「クラスターの表示」
ECS クラスターのタスクの定義と実行
次に ECS クラスターのタスクの定義と実行です。
最初にタスクを定義します。
左側ペインより「タスク定義」
タスク定義の画面で「新しいタスク定義の作成」
起動タイプの互換性の選択画面で「FARGATE」 「次のステップ」
タスクとコンテナの定義の設定で「タスク定義名」
タスクの実行 IAM ロールで「タスク実行ロール」
タスクサイズで「タスクメモリ」 「タスク CPU」
コンテナの定義で「コンテナの追加」
コンテナの追加画面が表示されるので、「コンテナ名」 「イメージ」
イメージは ECR のリポジトリの URI を入力します。
※リポジトリの URI
必要に応じて「ポートマッピング」 「詳細コンテナ設定」
環境を設定します。
下図は、コンテナにインストールした wget コマンドを実行しています。
必要に応じて「コンテナタイムアウト」 「ネットワーク設定」
必要に応じて「ストレージとログ」
必要に応じて「リソースの制限」 「DOCKERラベル」 「追加」
下図のようにコンテナが追加されていることを確認します。
必要に応じて設定し、下にスクロールします。
各種設定が完了したら「作成」
下図のようにタスク定義が完了したら「タスク定義の表示」
タスク定義が作成されていることを確認します。
タスクの実行
タスクを作成したらタスクを実行します。
タスク定義の「アクション」 「タスクの実行」
タスクの実行画面で下図のように各種設定します。
コンテナを実行する「VPC」 「サブネット」 「タスクの実行」
タスクの状態が「RUNNING」
しばらくしたらタスクの状態が「STOPPED」
結果確認
タスクの実行が完了したら、タスクの実行結果を確認します。
「STOPPED」になっているタスクをクリックします。
コンテナの名前の左側にある三角「▲」をクリックして展開します。
ログ設定の「CloudWatch のログを表示」をクリックします。
下図のようにログが出力されることを確認します。
タスク定義を更新する方法
上記でタスクを定義してタスクを実行してきましたが、タスク定義を更新したい場合(修正したい場合)の手順です。
更新したい(修正したい)タスク定義をクリックします。
更新したいタスク定義をチェックして「新しいリビジョンの作成」ボタンをクリックします。
更新したいコンテナをクリックします。
更新したら「更新」ボタンをクリックします。
最後に「作成」ボタンをクリックします。
タスクを作成したらタスクを実行します。
タスク定義の「アクション」 「タスクの実行」
タスクの実行画面で下図のように各種設定します。
コンテナを実行する「VPC」 「サブネット」 「タスクの実行」
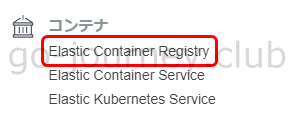
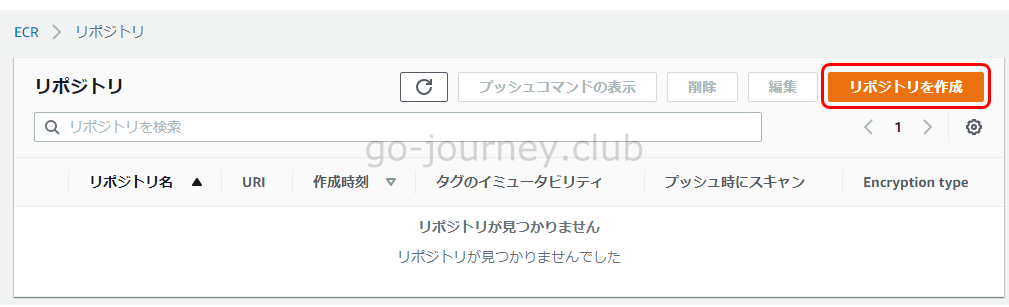

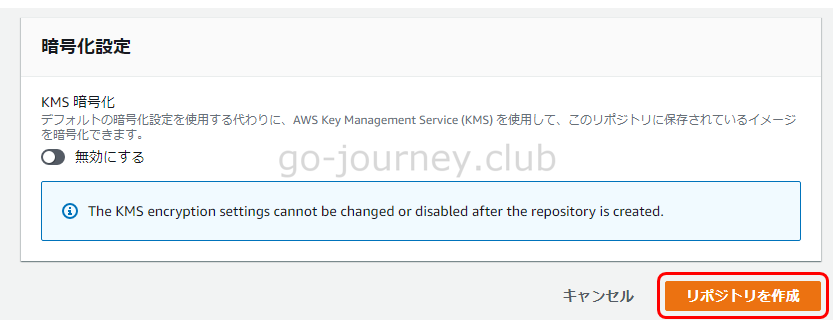
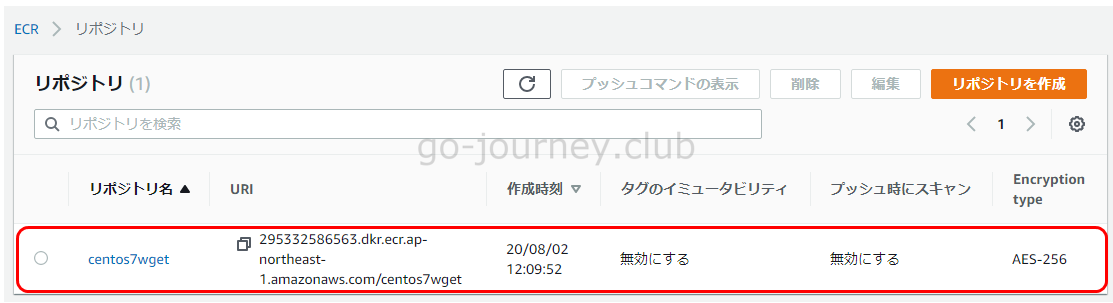
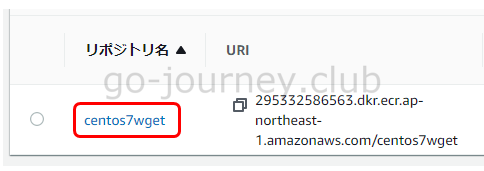
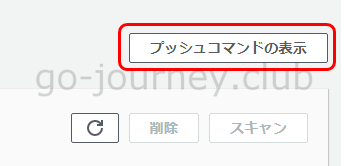

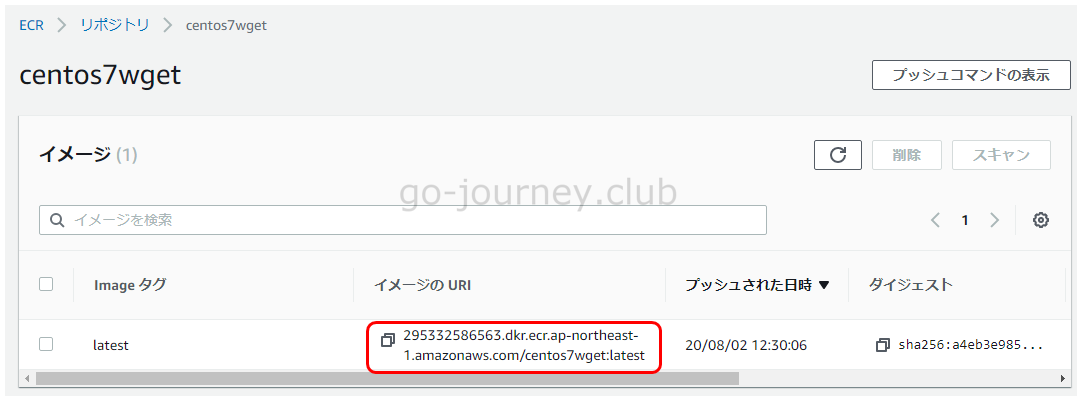
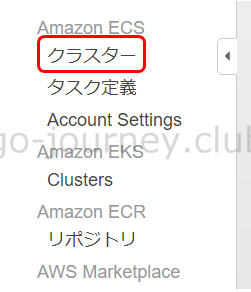
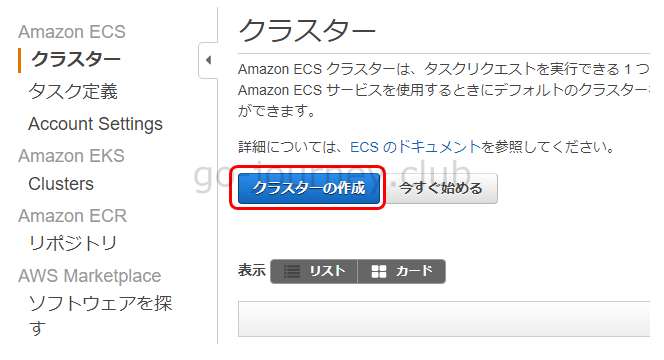
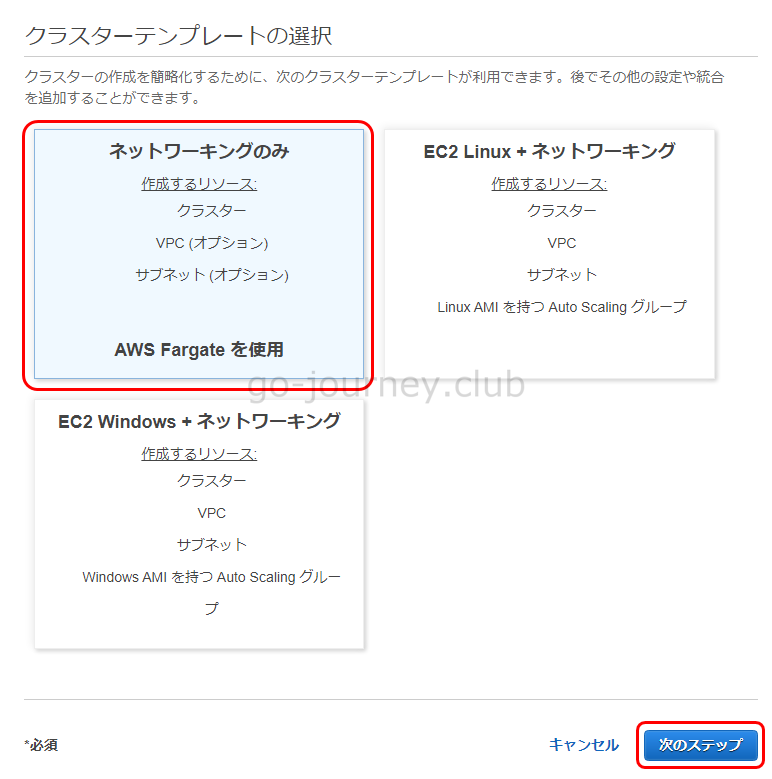

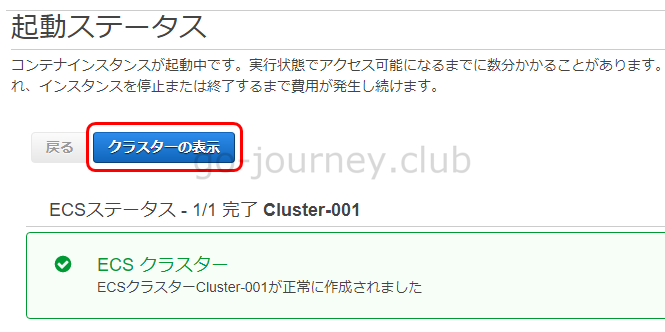
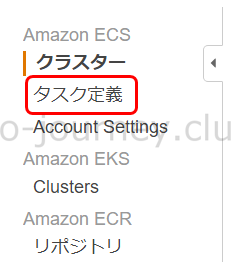
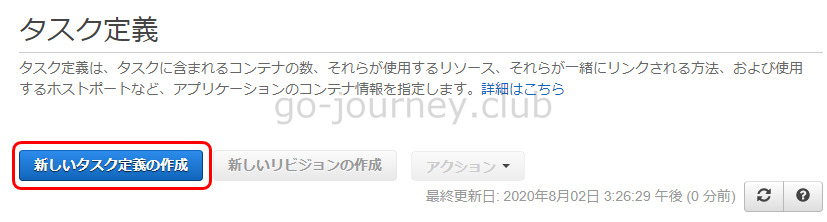

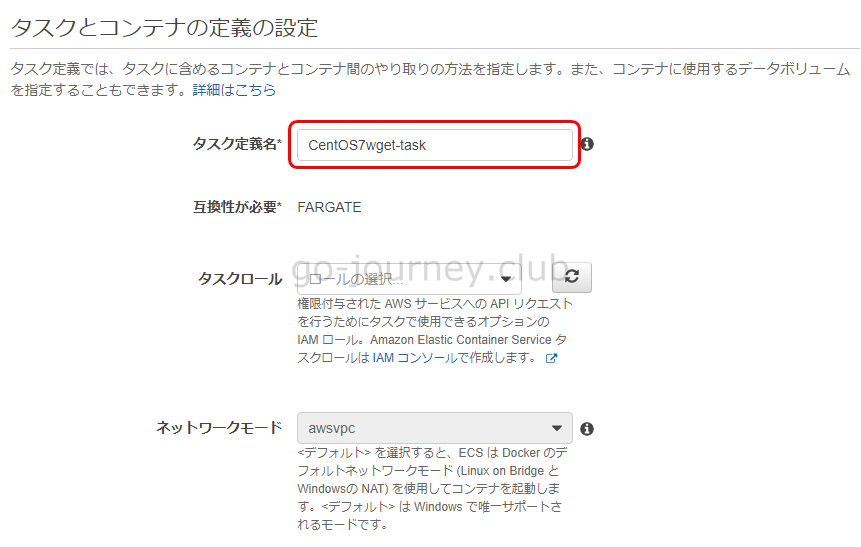
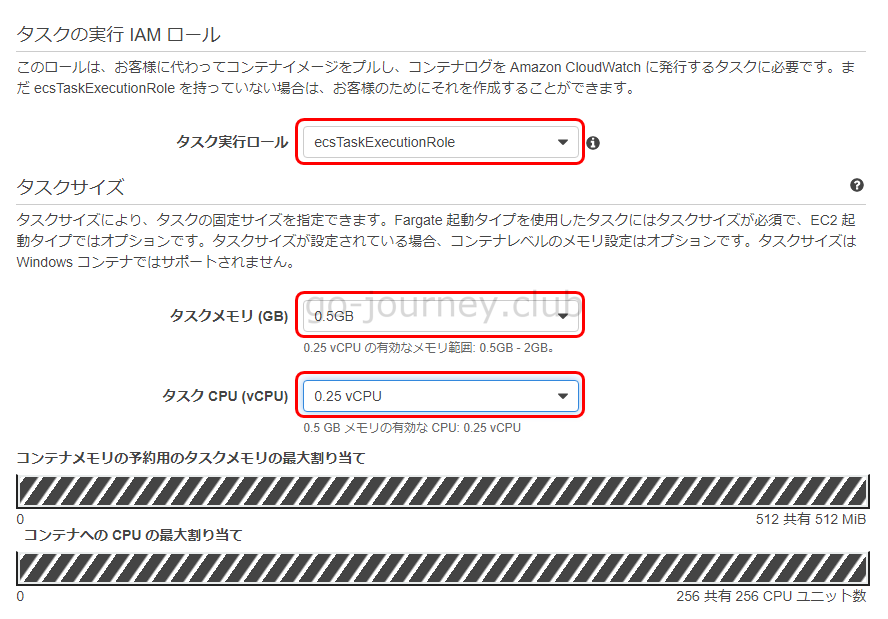
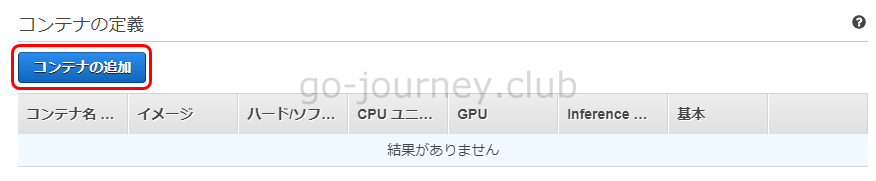
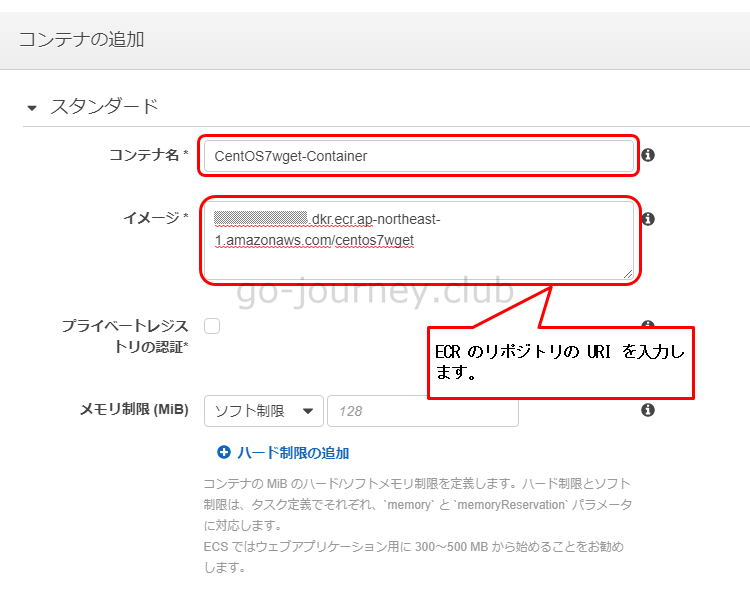
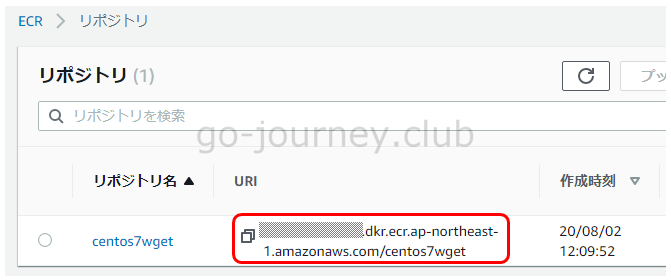
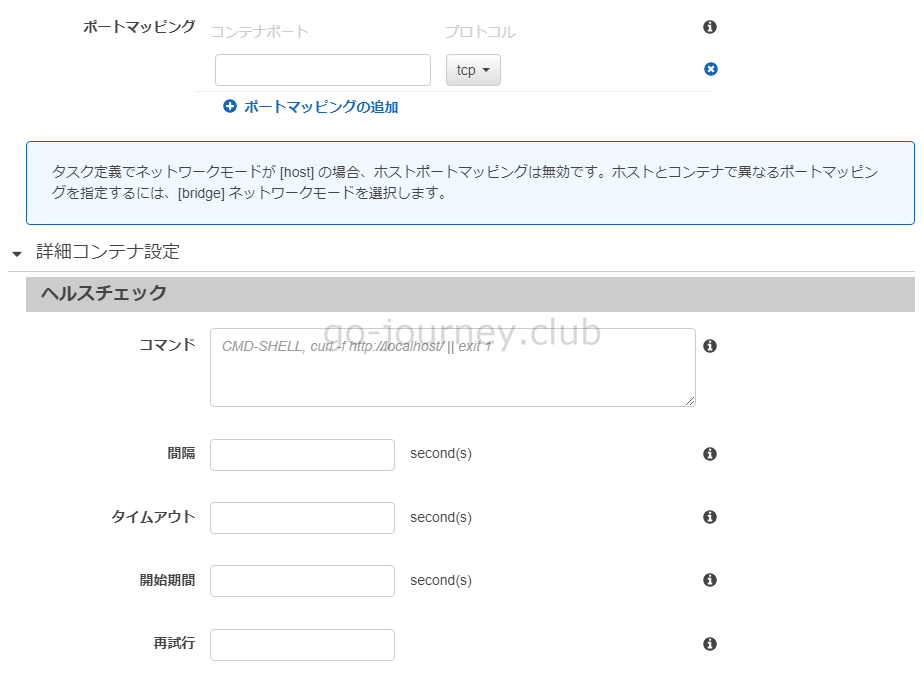
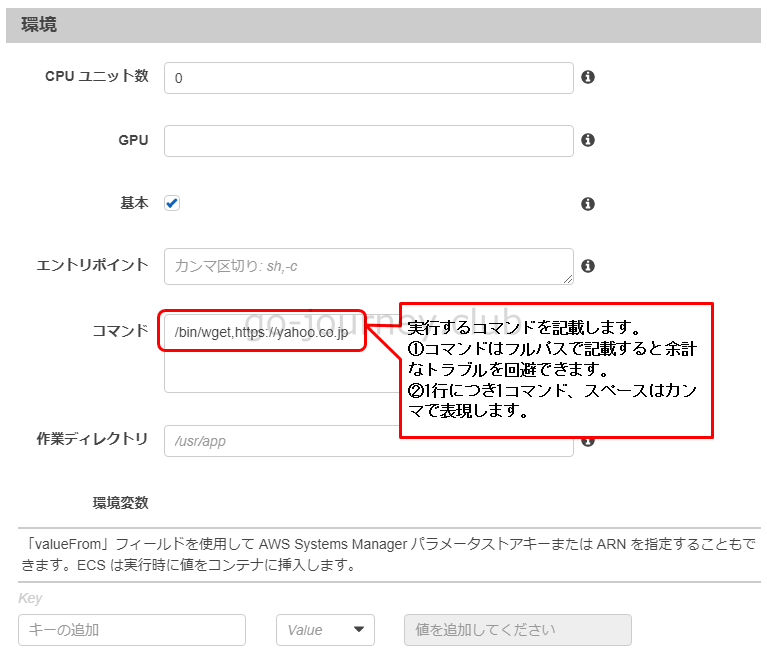
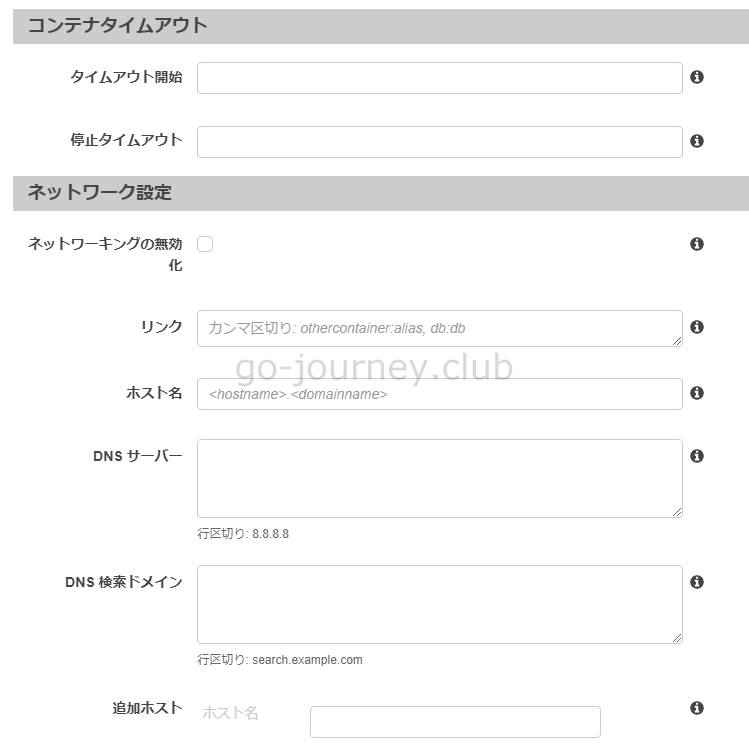


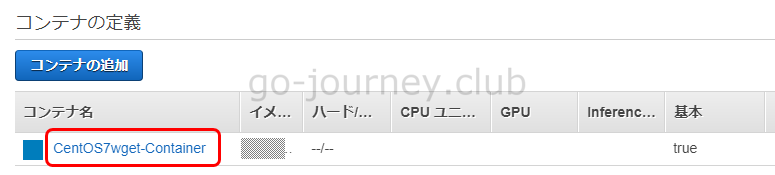
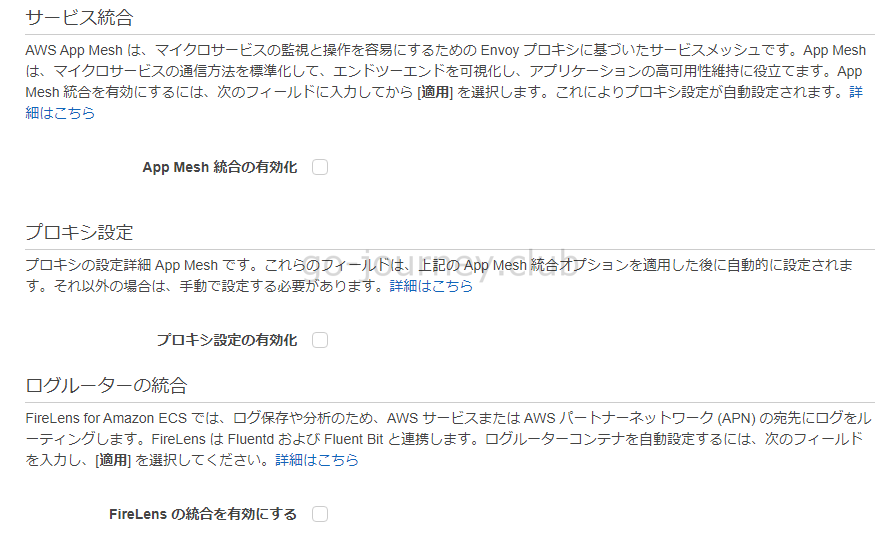
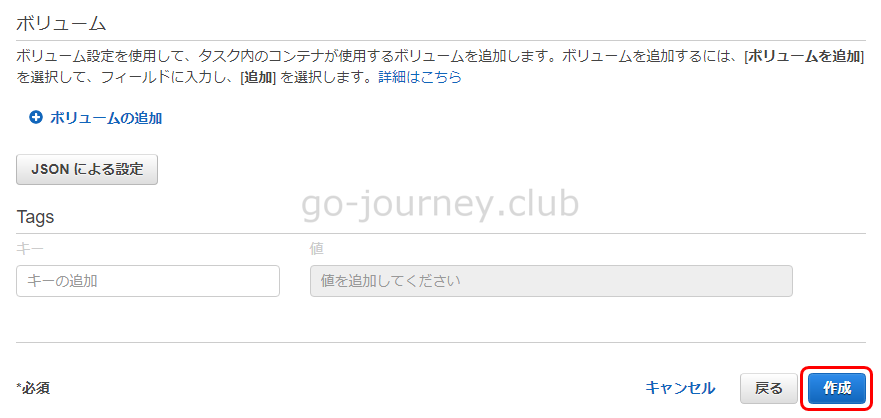
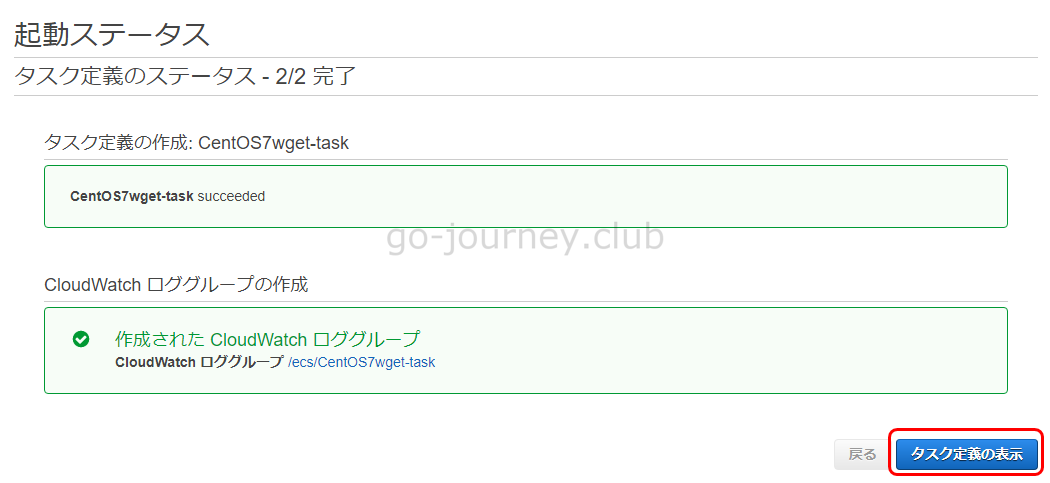


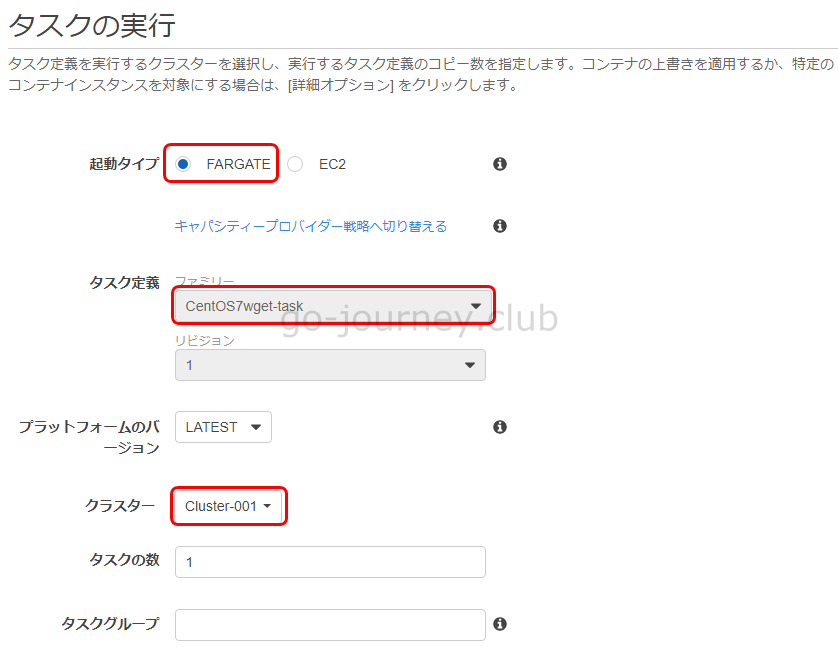
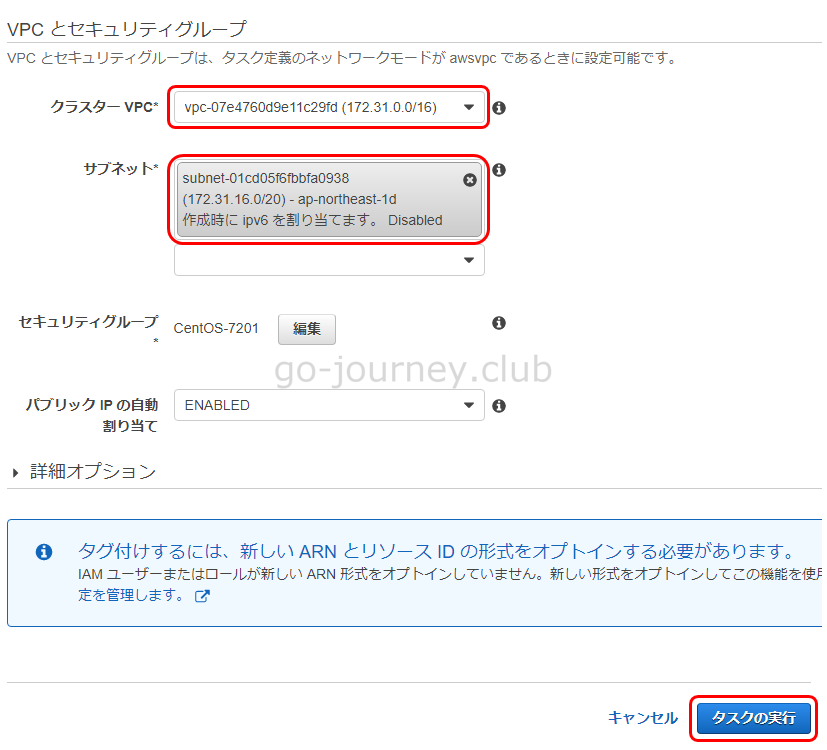
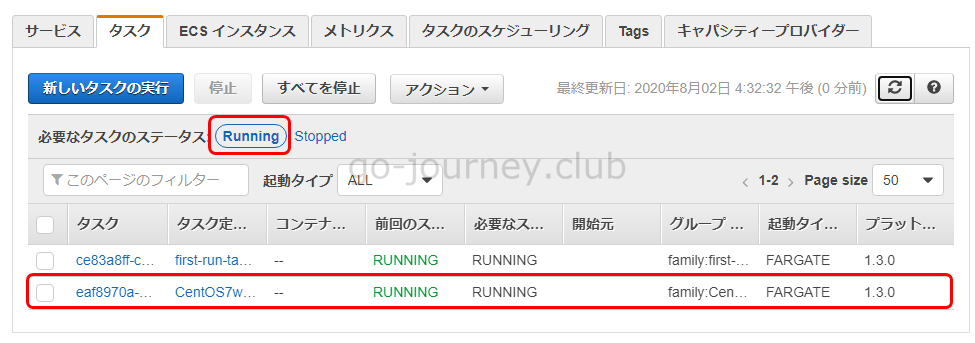
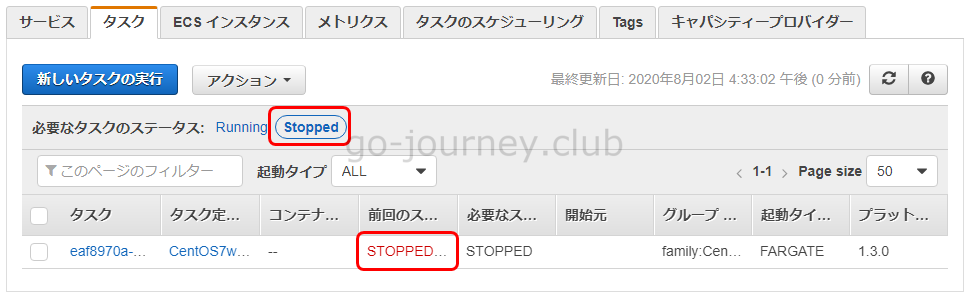
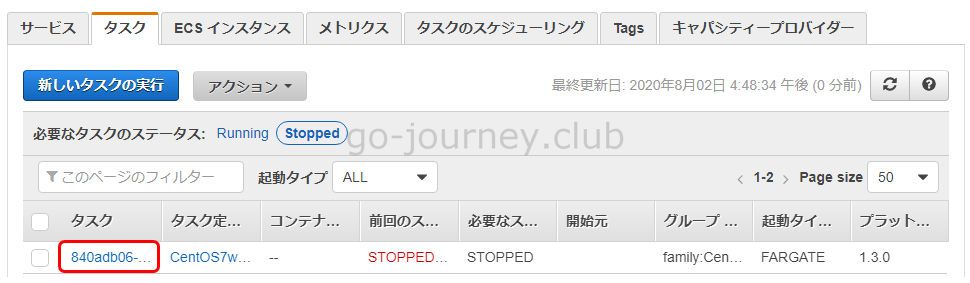


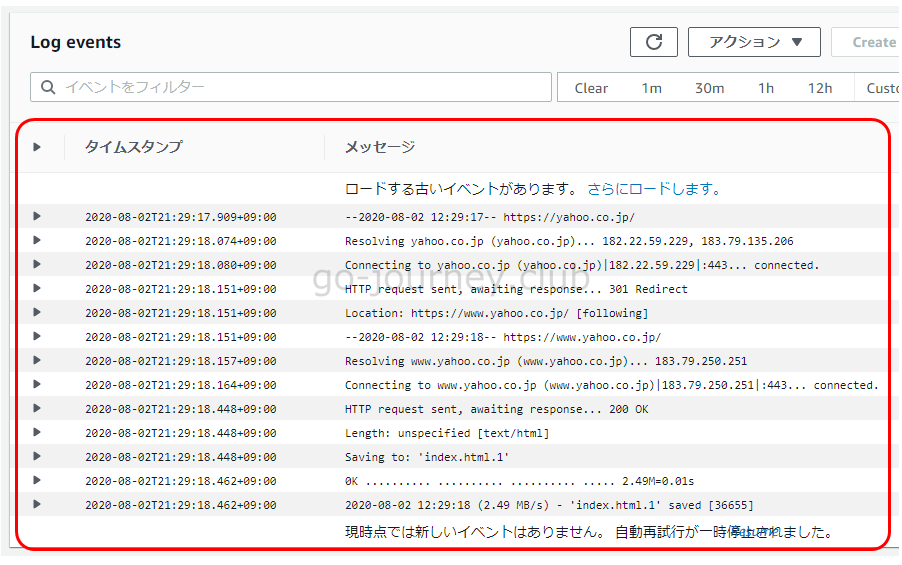
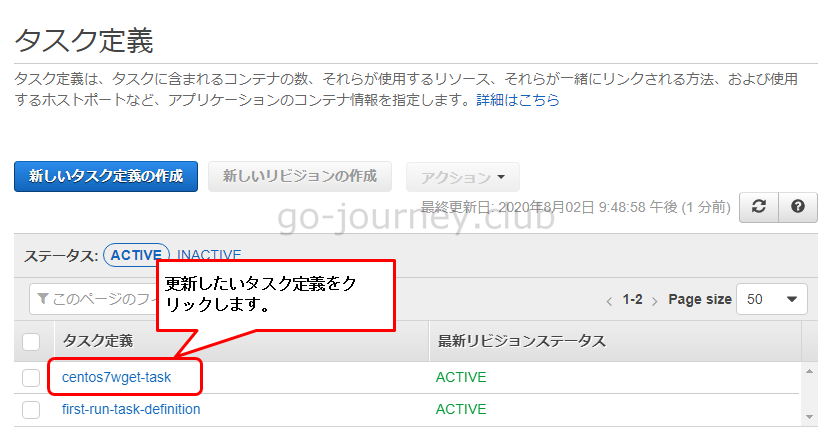
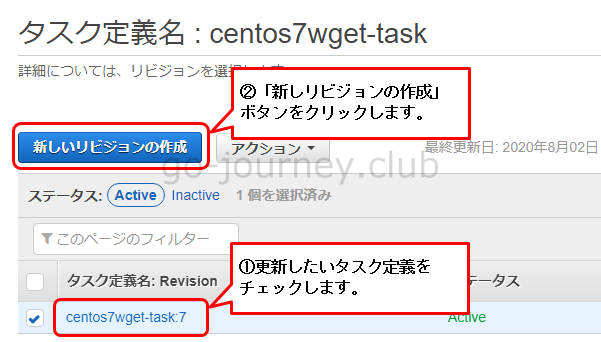
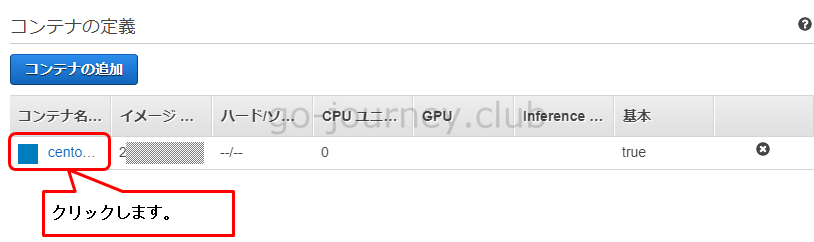
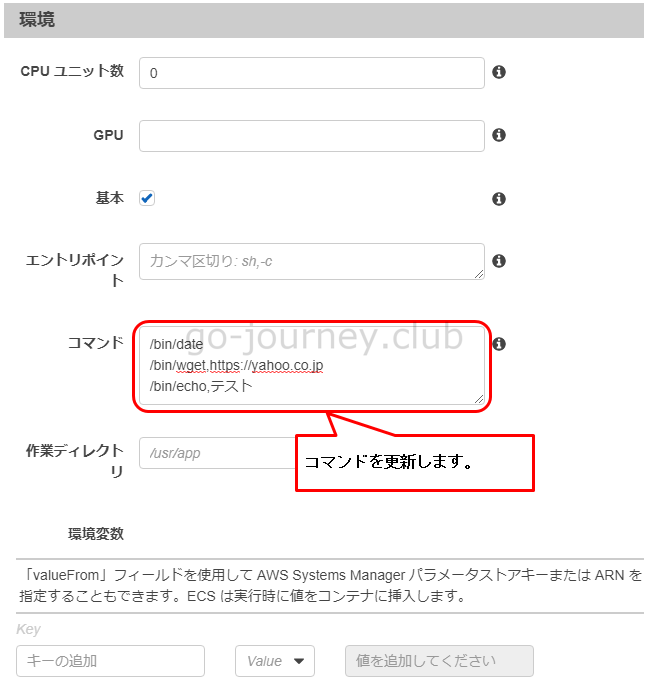
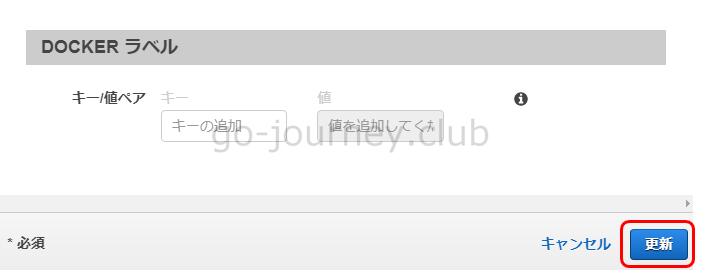



コメント