ロリポップ!のレンタルサーバは独自ドメインを利用できます。
管理画面にログインして独自ドメインを設定しようとするとムームードメインでの検索が出てきますが、すでに独自ドメインを持っている場合でもロリポップ!のレンタルサーバに独自ドメインを設定できます。
今回は「お名前.com」で取得した独自ドメインをロリポップ!で設定する手順について解説します。
ロリポップ!レンタルサーバーを徹底研究
【レンタルサーバ】ロリポップ!の ハイスピードプラン の申し込み手順
【図解】ロリポップ!でWordPressをインストールする手順
ロリポップなら月々110円から
WordPressなどの簡単インストールやカート機能、
アクセス解析、ウェブメーラーも標準装備! ![]()
独自ドメインとは
独自ドメインとは任意で(自分で好きに)設定したドメインを言います。
例えば当サイトは「go-journey.club」ですが、これも任意で設定して取得したドメインなので独自ドメインです。
例えばロリポップ!で新規登録すると「xxxx.angry.jp」や「xxxx.babyblue.jp」などアカウント兼ロリポップ!のログインアカウントが設定できます。
一見すると「xxxx.babyblue.jp」は世界で1つなので独自ドメインと言えなくもないですが、実際は多数のロリポップ!の会員が同じドメインを使っているので独自ドメインとは言えません。
【例】
- aaaa.angry.jp ← Aさんのサイト
- bbbb.angry.jp ← Bさんのサイト
- cccc.angry.jp ← Cさんのサイト
こうしてみると独自ドメインというよりは共通ドメインと言った方がいいです。
逆に「go-journey.club」は私だけが所有しているので独自ドメインと言えます。
例えばサブドメインを作ったとしても
- aaaa.go-journey.club ← 自分で使う
- bbbb.go-journey.club ← 自分で使う
- cccc.go-journey.club ← 自分で使う
ならば、共通ドメインではありません。私だけが使っているので独自ドメインです。
ロリポップ!にログインする
最初に以下の URL よりロリポップ!にログインします。
ロリポップ!ログインURL
下図のログイン画面が表示されたら「ロリポップ!のドメイン」か「独自ドメイン」を選択して自身が設定したドメイン情報を入力し「パスワード」を入力してログインします。
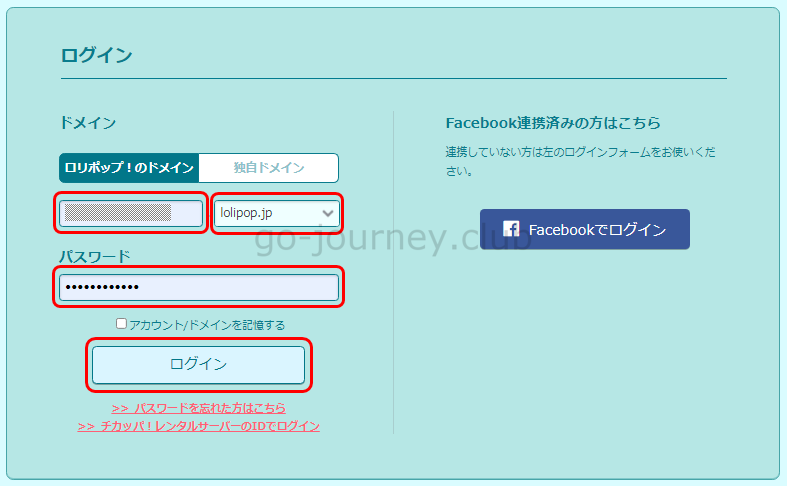
ログインしたら左側ペインより「サーバーの管理・設定」‐「独自ドメイン設定」をクリックします。
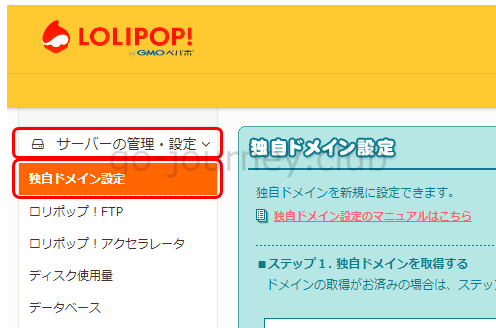
「独自ドメイン設定」画面の「ステップ1.独自ドメインを取得する」で、すでにお名前.comなどで独自ドメインを持っている場合は何も入力せずに空白のままにして下にスクロールします。
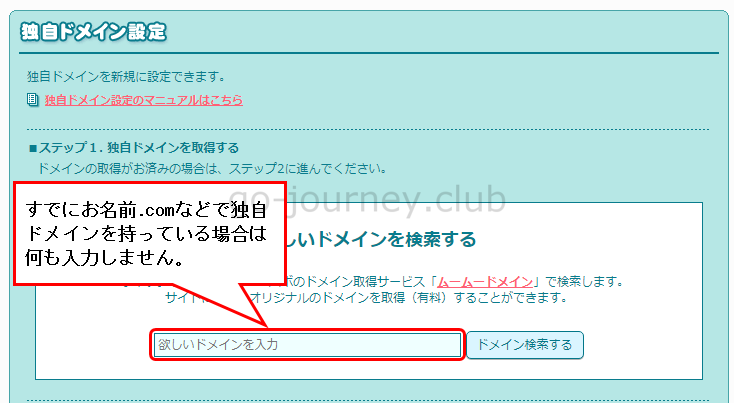
「ステップ2.独自ドメインをロリポップに設定する」で以下の設定をします。
- 設定する独自ドメイン ← お名前.comで取得したドメイン(例:example.co.jpなど)を入力します。
- 公開(アップロード)フォルダ ← データを入れるフォルダ名を設定します。
- ロリポップ!アクセラレータの設定 ← チェックを入れます。
設定が終わったら「独自ドメインをチェックする」ボタンをクリックします。
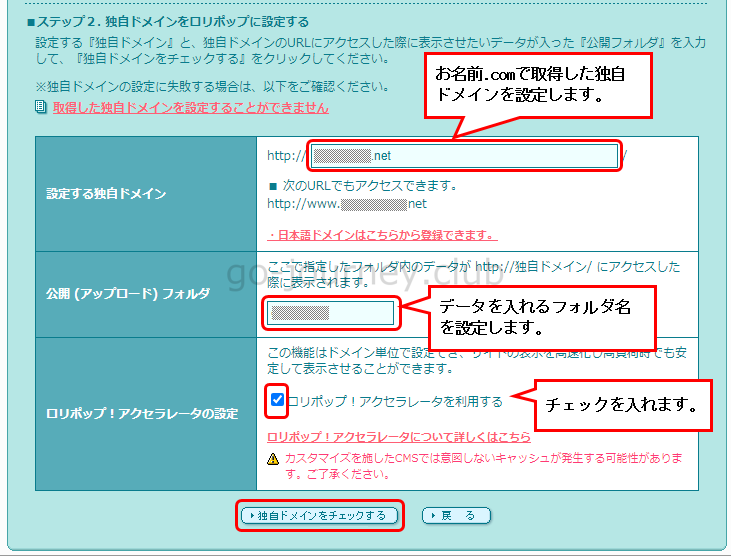
下図の画面が表示されます。
以下のロリポップ DNS(プライマリネームサーバーとセカンダリネームサーバー) の設定は後ほど「お名前.com」の管理画面より設定をします。
- uns01.lolipop.jp
- uns02.lolipop.jp
内容を確認したら「あとでネームサーバーを設定する」ボタンをクリックします。
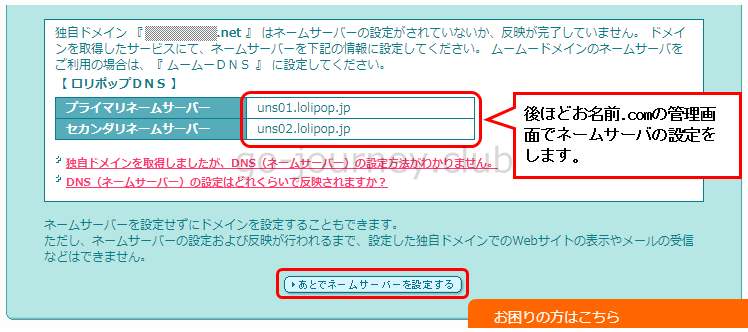
再度設定内容を確認して「設定」ボタンをクリックします。
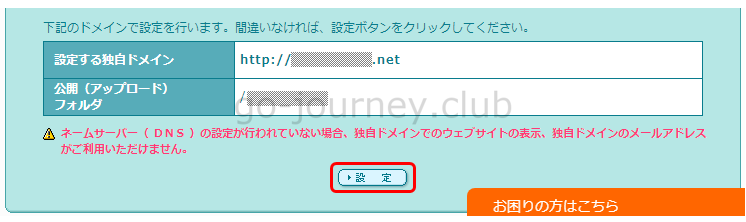
下図の確認画面が表示されるので「OK」ボタンをクリックします。
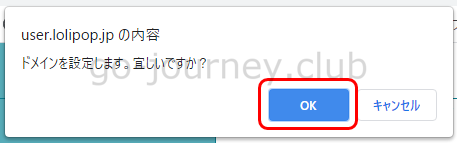
登録完了の画面が表示されることを確認します。
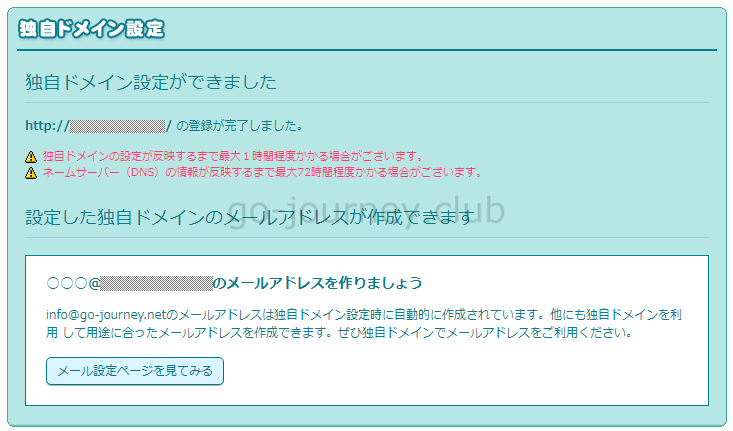
お名前.comでのネームサーバの設定手順
ロリポップ!での設定が完了したら、ドメイン取得をした「お名前.com」側での設定をします。
何をしたいのかと言いますと、ドメイン(例:example.co.jp)は「お名前.com」が管理しているんですが、「ロリポップ!」はそれを知らないわけです。
しかし「お名前.com」側でドメイン(例:example.co.jp)は「ロリポップ!」のこのサーバが使ってますよということを教えてあげるということです。
もし今回のように1社でレンタルサーバや独自ドメインを全部設定しているわけではなく、複数の会社(独自ドメインはお名前.com、レンタルサーバはロリポップ!など)で設定している場合の構造がよく分からない場合は以下の記事も参考にしてください。
DNSサーバーの設定(お名前.comでドメイン取得して、エックスサーバーがレンタルサーバーの場合)
【初心者向け】 ドメイン、DNSの仕組みの解説
以下の URL より「お名前.com Navi」にログインします。
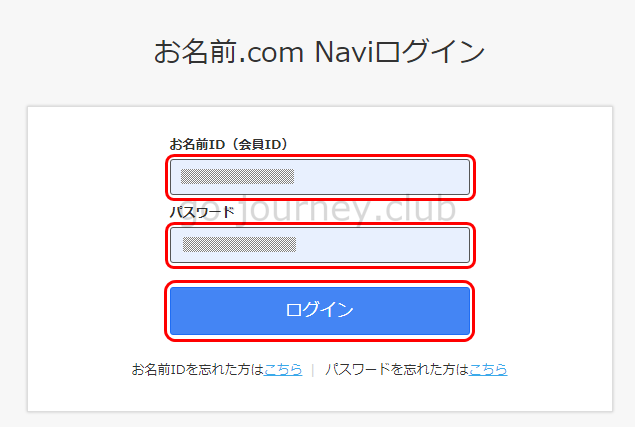
「お名前.com Navi」にログインしたらメニューより「ドメイン」‐「ドメイン機能一覧」をクリックします。
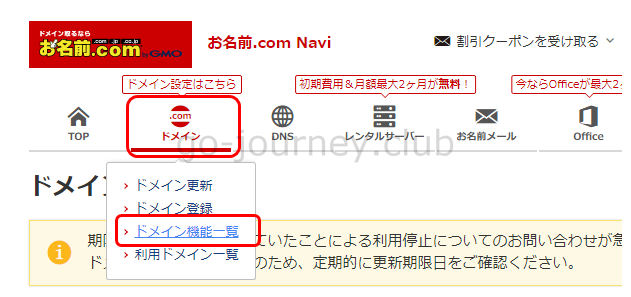
「更新手続きをお忘れではございませんか?」の画面が表示されたら「更新画面に戻る」ボタンをクリックします。
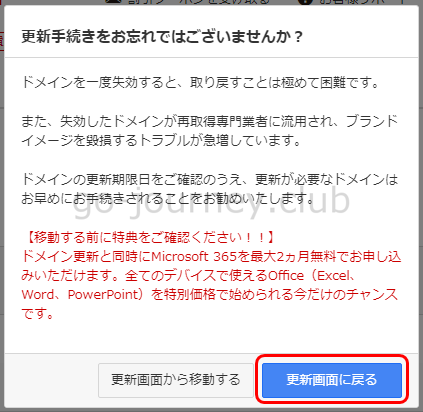
ドメイン機能一覧より「ネームサーバの変更」をクリックします。
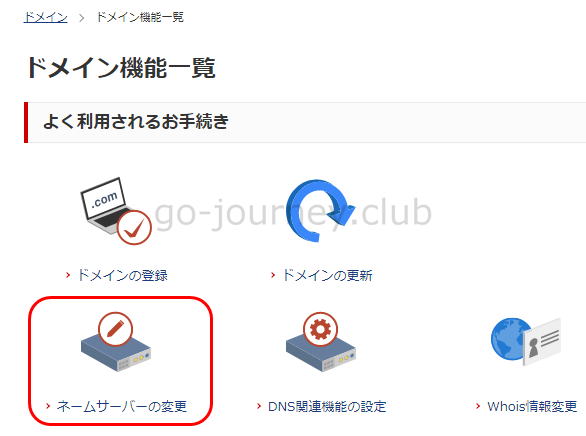
「1.ドメインの選択」で対象のドメインにチェックを入れます。
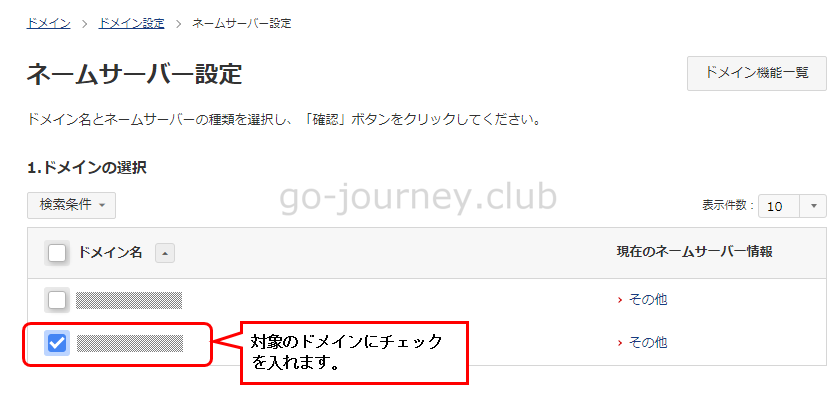
「2.ネームサーバーの選択」で「その他のネームサーバーを使う」にチェックを入れてロリポップ!のネームサーバーを設定します。
- プライマリネームサーバー uns01.lolipop.jp
- セカンダリネームサーバー uns02.lolipop.jp
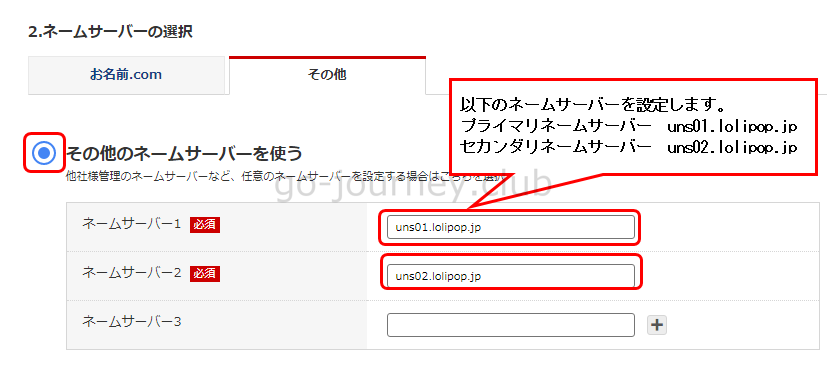
設定したら「確認」ボタンをクリックします。
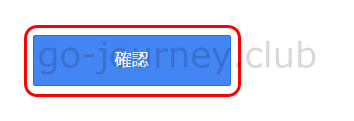
「完了しました。」のメッセージを確認します。

数時間経過するとロリポップ!に切り替わっていることを確認します。
以上で「お名前.com」で取得した独自ドメインをロリポップ!で利用するための手順となります。
ロリポップなら月々110円から
WordPressなどの簡単インストールやカート機能、
アクセス解析、ウェブメーラーも標準装備! ![]()









コメント