ロリポップ!のハイスピードプランで WordPress をインストールする手順について解説します。
タイトルに「図解」と入れていますが、ロリポップ!の管理画面から簡単に WordPress をインストールできます。
ロリポップ!レンタルサーバーを徹底研究
【レンタルサーバ】ロリポップ!の ハイスピードプラン の申し込み手順
WordPressを使うならロリポップ!
簡単インストール完備で楽々スタート! ![]()
すでにお名前.comで独自ドメインを取得している方はロリポップ!でも利用することができます。
【レンタルサーバー】お名前.com で取得した独自ドメインをロリポップ!で設定する手順
WordPressをインストールする手順
以下のロリポップ!のログインページの URL にアクセスをしてログインします。
ロリポップ!のドメインを選択してパスワードを入力してログインします。
管理画面にログイン後に下にスクロールして「WordPressをインストール」ボタンをクリックします。
ロリポップ!のサイトの URL を設定します。
サイトのドメインを以下のように設定します。
- http://xxxx.xxx.jp/ にする場合 ← 何も入力しません。
- http://xxxx.xxx.jp/xxxx(サブディレクトリの形式)にする場合 ← 任意の名前を入力します。
http://xxxx.xxx.jp/xxx の形式は「サブディレクトリ」と言います。
更に下にスクロールして以下の設定を入力します。
- サイトのタイトル ← WordPress のタイトルを設定します。
- ユーザー名 ← WordPress の管理画面へのログインアカウントを設定します。
- パスワード ← WordPress の管理画面へのログインパスワードを設定します。
- プライバシー ← Google や Yahoo! 等の検索エンジンで表示させる場合はチェックを入れます。
設定をしたら「入力内容確認」ボタンをクリックします。
下図のように確認画面が表示されますので設定内容を確認し、「承諾する」にチェックを入れて「インストール」ボタンをクリックします。
約数十秒(1分も掛かりません)で WordPress のインストールが完了します。
インストールが完了したら「サイトURL」と「管理者ページURL」にアクセスをして確認します。
以下はサイト URL にアクセスした初期画面です。
初期画面なのでこの後細かくサイトを設定していきます。
次に管理者 URL にアクセスをしてログイン確認をします。
ログインできることを確認します。
以上がロリポップ!での WordPress のインストール手順です。
データベースの設定など初心者にとってよく分からない手順を省いて、必要最低限の設定だけで数十秒でインストールが終わるので初めてブログをやる方や初めてサイトを作る方にとってはお勧めです!
ロリポップ!なら大人気のWordpressも簡単インストール!
あなたもWordPressでブログデビューしちゃおう!! ![]()

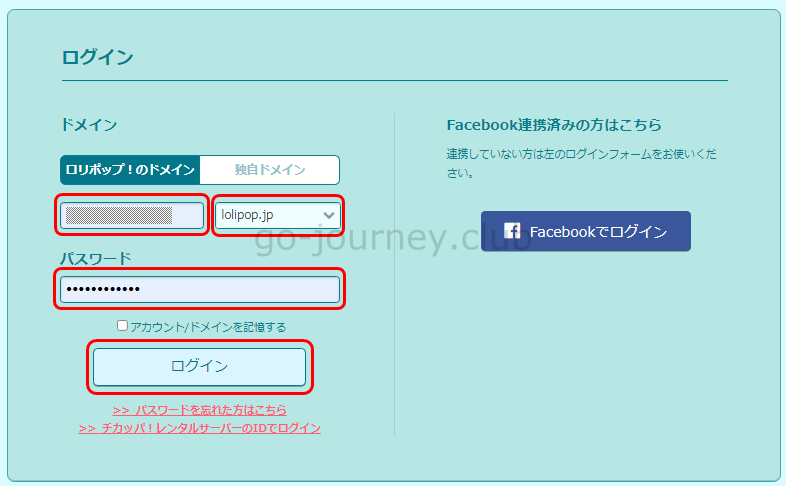
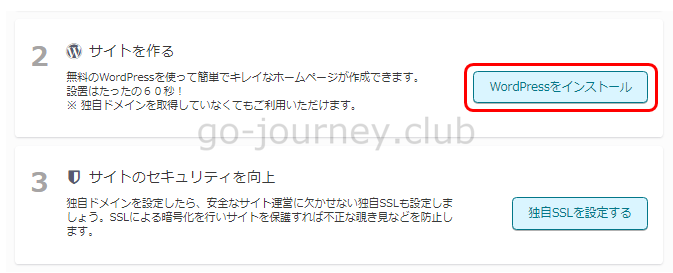
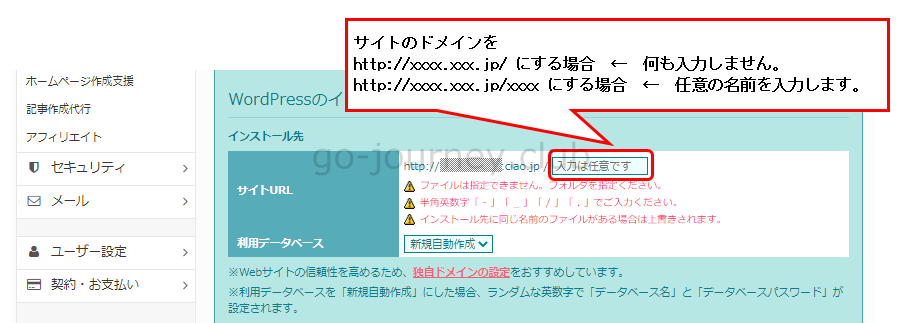
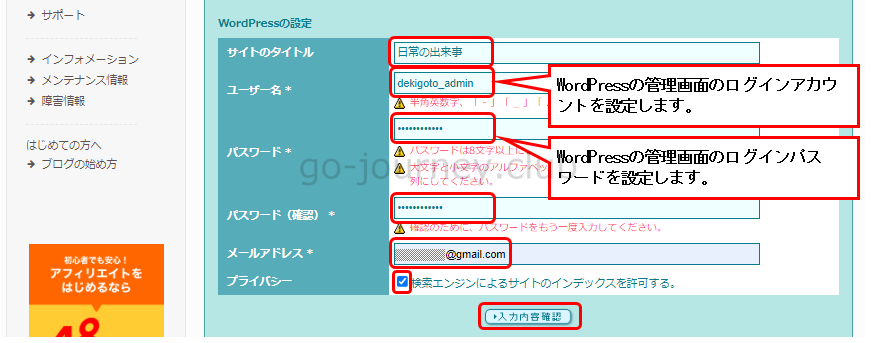
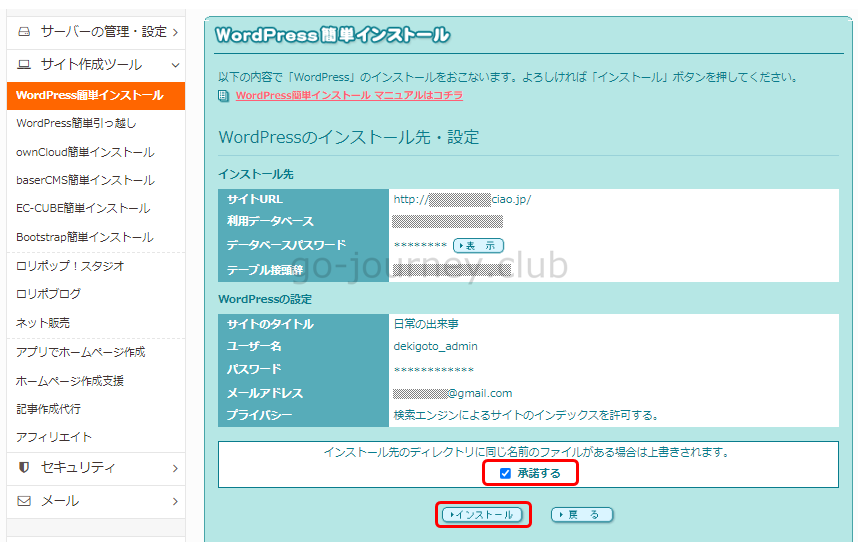
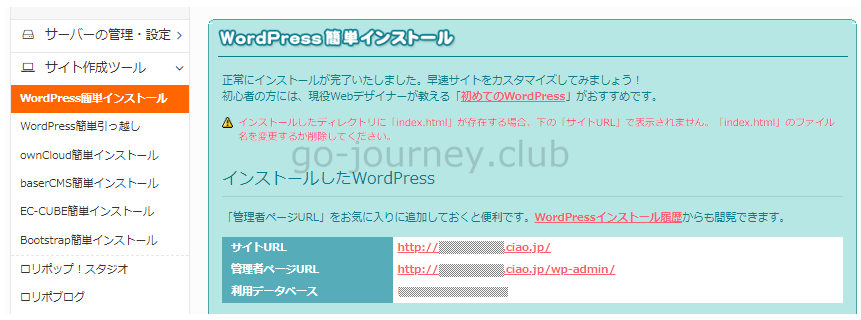

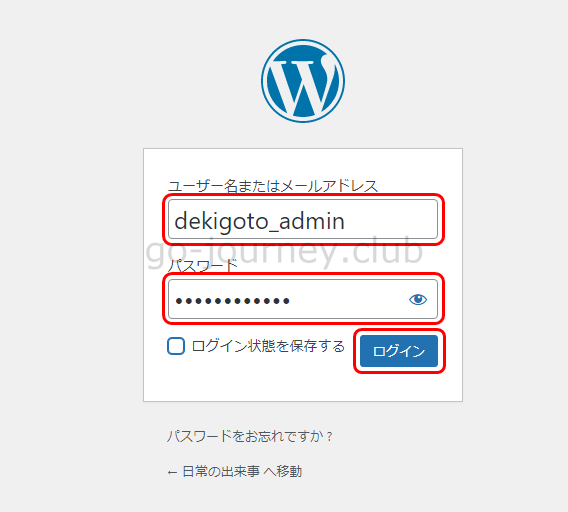
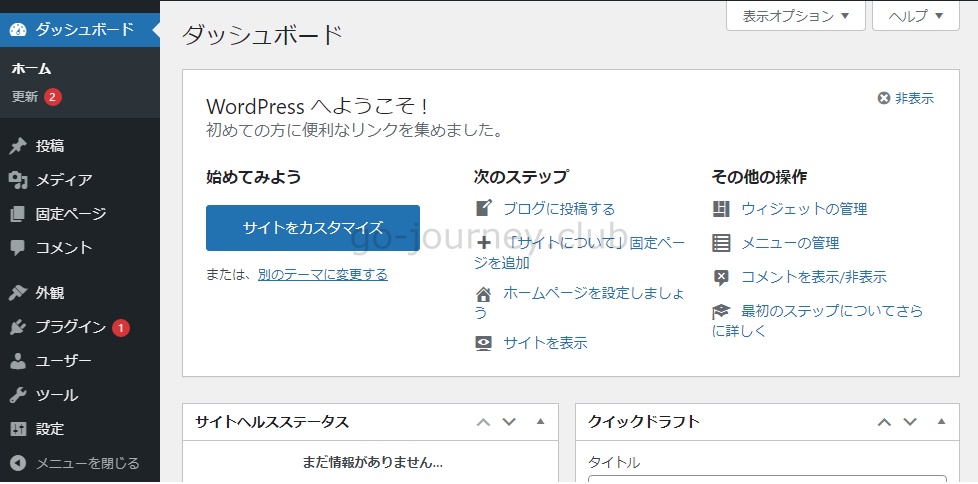







コメント