前回からの「【AWS】AWS で Sophos インストール&設定手順(ELBとWEBサーバ間に配置する)【Part.1】」の続きです。
【AWS】AWS で Sophos インストール&設定手順(ELBとWEBサーバ間に配置する)【Part.1】
【AWS】AWS で Sophos インストール&設定手順(ELBとWEBサーバ間に配置する)【Part.2】
【AWS】AWS で Sophos インストール&設定手順(ELBとWEBサーバ間に配置する)【Part.3】
【AWS】AWS で Sophos インストール&設定手順(ELBとWEBサーバ間に配置する)【Part.4】
今回は「Part.2」になります。
今回は更に構成図の通りに Sophos ネットワーク環境を構築するために各サーバーでネットワーク設定をします。
Sophos ネットワーク構成例
■ Sophos ネットワーク構成例
- 「パブリックサブネット」と「プライベートサブネット」にネットワークを分けます。
- Sophos は「ELB」と「Webサーバー」間に配置します。
- Webサーバーのデフォルトゲートウェイを「Sophos(10.0.2.30)」に設定します。
- インターネット経由で「TCP/80」と「TCP/3389(リモートデスクトップ接続)」にアクセスできます。
- 踏み台サーバーとWebサーバー間は「スタティックルート」を設定して通信します。
踏み台サーバーのネットワーク設定
踏み台サーバーは「パブリックサブネット」に位置し Sophos を利用しないためデフォルトのネットワーク設定で問題ありません。
Webサーバーを構築&設定する
次に Webサーバーとなる EC2 インスタンスを構築します。
AWS 管理コンソール画面にログインし、「サービス」–「EC2」をクリックします。
「インスタンスの作成」ボタンをクリックします。
次に「AMI(Amazon マシンイメージ)」を選択します。
今回は「Red Hat」の「無料利用枠の対象」を選択します。
「インスタンスタイプの選択」画面で「無料利用枠の対象」の「t2.micro」を選択して「次の手順:インスタンスの詳細の設定」ボタンをクリックします。
以下のように EC2 インスタンスを設定します。
- ネットワーク ← 今回作成した VPC「Sophos-test-vpc」を割り当てます。
- サブネット ← 今回作成したプライベートサブネット(sophos-private-subnet)を割り当てます。
- 自動割り当てパブリックIP ← 「サブネット設定を使用(無効)」を選択します。← グローバルIPアドレスが割り当てられません。
- eth0 ← プライベートサブネットのIPアドレス(10.0.2.20)を入力します。
設定が完了したら「次の手順:ストレージの追加」ボタンをクリックします。
「ストレージの追加」画面に移動したらディスクサイズを設定して「タグの追加」ボタンをクリックします。
「タグの追加」画面でタグを追加します。
下図はキーに「Name」を設定し、「値」を「private-ec2-instance」に設定しています。
タグを接待したら「セキュリティグループの設定」ボタンをクリックします。
ちなみに、キーに「Name」と入れ、値にサーバー名(test)を設定すると下図のように EC2 インスタンス一覧に表示されます。
「セキュリティグループの設定」画面でファイアウォールの設定をします。
下図はインバウンドのファイアウォールの設定をしています。
- 踏み台(10.0.1.20)から ssh(TCP/22)でアクセスします。
- Web サーバーを構築してインターネット経由では Sophos から TCP/80 にアクセスを受けるので下図のように TCP/80 を許可します。
※構築段階では動作確認のため「踏み台サーバー」からも TCP/80 へのアクセス確認をするのでセキュリティグループに追加しておきます。(動作検証が完了したら消します)
セキュリティグループの設定が完了したら「確認と作成」ボタンをクリックします。
「インスタンス作成の確認」画面で設定を確認して「作成」ボタンをクリックします。
EC2 インスタンスを作成する際に「既存のキーペア」を流用するか「新しいキーペア」を作成するか確認画面が表示されます。
「新しいキーペア」を作成する場合は下図のように「キーペア名」を入力して「キーペアのダウンロード」ボタンをクリックしてキーペアをダウンロードします。
「既存のキーペア」を流用する場合は、どのキーペアを流用するのか選択します。
※下図は「既存のキーペア」を選択しています。
キーペアを選択したら「インスタンスの作成」ボタンをクリックします。
「インスタンスの作成」ボタンをクリックすると下図のようにインスタンスの作成中画面が表示されます。
しばらくすると下図のように「インスタンスの状態」が「running」になります。
Web サーバーにログインし Update をする
Web サーバーにログインして Apache をインストールをします。
踏み台の Windows サーバーより Teraterm を起動します。
ホストに「プライベート DNS」もしくは「プライベート IP」を入力し「OK」ボタンをクリックします。
下図の「セキュリティ警告」画面が表示されたら「続行」ボタンをクリックします。
Web サーバーにログインしたら、sudo コマンドで root アカウントにスイッチし、yum update コマンドで全体を最新にアップデートします。
|
[ec2-user@ip-10-0-2-20 ~]$ sudo su – |
アップデートが完了したら、一度OSを再起動します。
|
[root@ip-10-0-2-20 ~]# reboot |
OS 再起動後に再度 Teraterm より Web サーバーへログインし、ディストリビューションの確認をします。
|
[root@ip-10-0-2-20 ~]# cat /etc/redhat-release |
Web サーバーのネットワークの設定をする
■構成図
ネットワークの設定
- IPアドレス : 10.0.2.30
- サブネットマスク : 255.255.255.0
- デフォルトゲートウェイ : 10.0.2.30
- スタティックルート : 10.0.1.0/24 へは 10.0.2.1 を経由する
OS は Redhat 7.5 なので、ネットワークの設定は「nmcli」コマンドを使って設定します。
以下の記事は「nmcli」コマンドを使用してネットワークの設定をする方法の記事です。
【CentOS7】 nmcli コマンドを使用して複数NIC環境の設定をする手順
■初期の設定
AWS でネットワーク設定を自動でするので、以下のようになっています。
ここに手動で設定を入れていきます。
|
[root@ip-10-0-2-20 network-scripts]# cat ifcfg-eth0 |
■現在のデバイス名の確認
「nmcli device」コマンドで現在のデバイス名を確認します。
以下ではデバイス名は「System eth0」になっています。コマンドでは、この「System eth0」を指定します。
|
[root@ip-10-0-2-20 network-scripts]# nmcli device |
■IPアドレスの設定
手動でIPアドレス「10.0.2.20」を設定します。
|
[root@ip-10-0-2-20 network-scripts]# nmcli connection modify “System eth0” ipv4.address 10.0.2.20/24 |
■「DHCP」ではなく「手動(スタティック)」設定に変更
以下のコマンドで「DHCP」ではなく「手動(マニュアル、スタティック)」設定に変更します。
|
[root@ip-10-0-2-20 network-scripts]# nmcli connection modify “System eth0” ipv4.method manual |
■デフォルトゲートウェイの設定
nmcli コマンドでデフォルトゲートウェイを設定します。
|
[root@ip-10-0-2-20 network-scripts]# nmcli connection modify “System eth0” ipv4.gateway 10.0.2.30 |
■スタティックルートの設定
nmcli コマンドでスタティックルートの設定をします。
下記コマンドで「route-eth0」ファイルが作成され、スタティックルートが書き込まれます。
そのため OS を再起動してもスタティックルートの設定が消えません。
|
[root@ip-10-0-2-20 network-scripts]# nmcli connection modify “System eth0” ipv4.routes “10.0.1.0/24 10.0.2.1” [root@ip-10-0-2-20 network-scripts]# cat route-eth0 |
■ネットワーク設定の反映
最後にネットワーク設定を反映させるために「network.service」を再起動します。
|
[root@ip-10-0-2-20 network-scripts]# systemctl restart network.service |
ネットワークサービスを再起動しても設定が問題ないことを確認します。
|
[root@ip-10-0-2-20 network-scripts]# ifconfig ether 06:d6:66:b2:70:1a txqueuelen 1000 (Ethernet) |
デフォルトゲートウェイの確認をします。
|
[root@ip-10-0-2-20 network-scripts]# netstat -rn |
Web サーバーにログインし Apache をインストールする
続けて Apache をインストールします。
|
[root@ip-10-0-2-20 ~]# yum install httpd |
httpd サービスの自動起動の設定をしてサービスを起動します。
|
[root@ip-10-0-2-20 ~]# systemctl list-unit-files | grep httpd |
httpd サービスを起動します。
|
[root@ip-10-0-2-20 ~]# systemctl status httpd |
Apache の動作確認をする
踏み台サーバーでブラウザを起動し、URL 欄に「http://10.0.2.20」を入力します。
下図のようにテストページが表示されれば Web サーバーを起動しています。
【AWS】AWS で Sophos インストール&設定手順(ELBとWEBサーバ間に配置する)記事一覧
【AWS】AWS で Sophos インストール&設定手順(ELBとWEBサーバ間に配置する)【Part.1】
【AWS】AWS で Sophos インストール&設定手順(ELBとWEBサーバ間に配置する)【Part.2】
【AWS】AWS で Sophos インストール&設定手順(ELBとWEBサーバ間に配置する)【Part.3】
【AWS】AWS で Sophos インストール&設定手順(ELBとWEBサーバ間に配置する)【Part.4】
次回は「Part.3」になります。
Sophos の日本語のマニュアル(管理者ガイド)の探し方
Sophosの詳しい日本語のマニュアル(すべての機能が解説している700ページ近いマニュアル)の探し方です。
迷った時は小まめにマニュアルを読むようにします。
Sophos 日本語ページにアクセスします。
https://www.sophos.com/ja-jp.aspx
上のメニュー画面より「サポート」タグをクリックします。
下図のように「ドキュメント」タグをクリックします。
「製品の検索」のプルダウン一覧より「Sophos UTM」を選択します。
「ソフトウェア UTM 9」より日本語版の管理者ガイドを選択します。

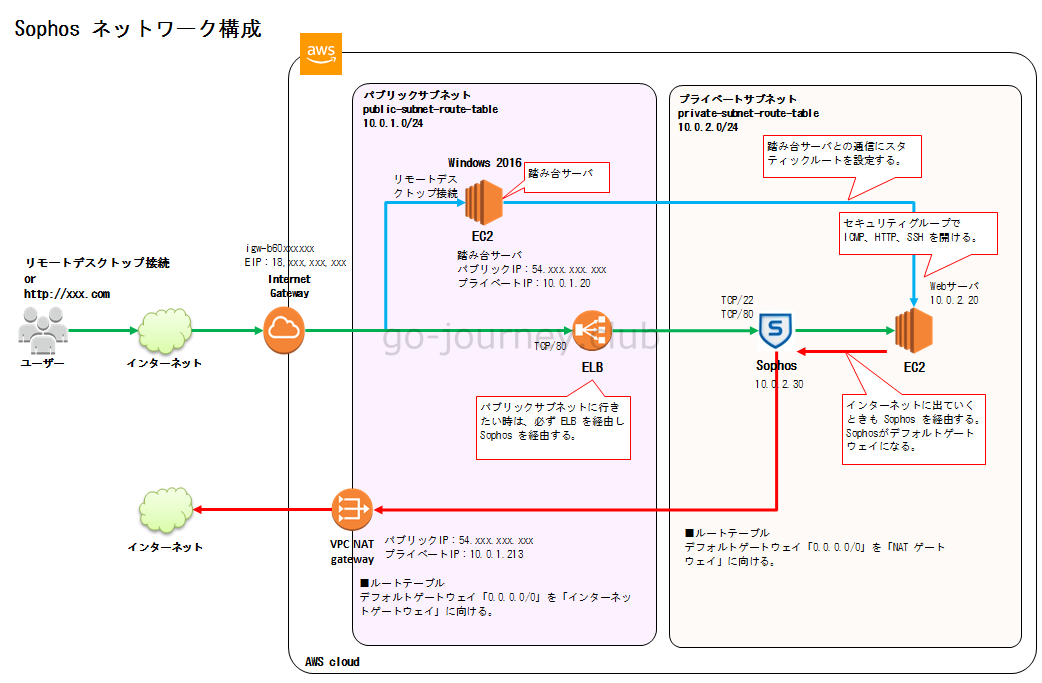
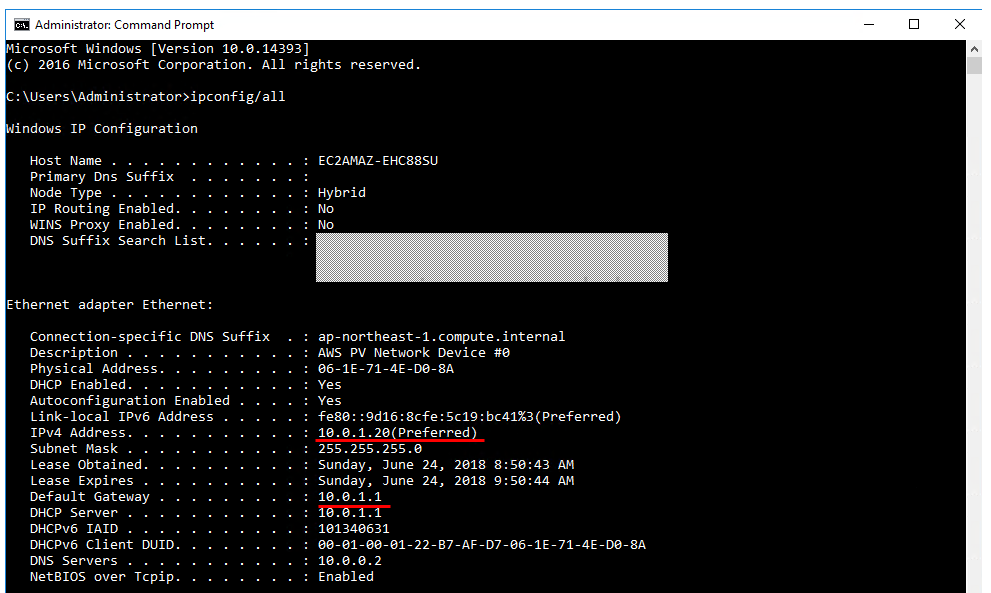
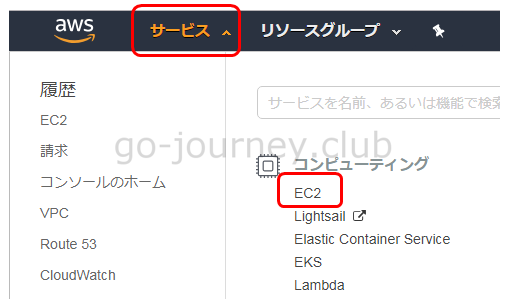
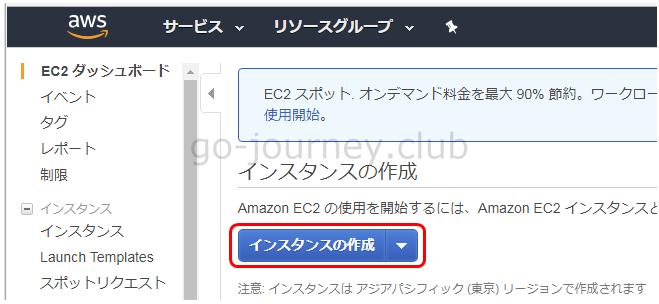
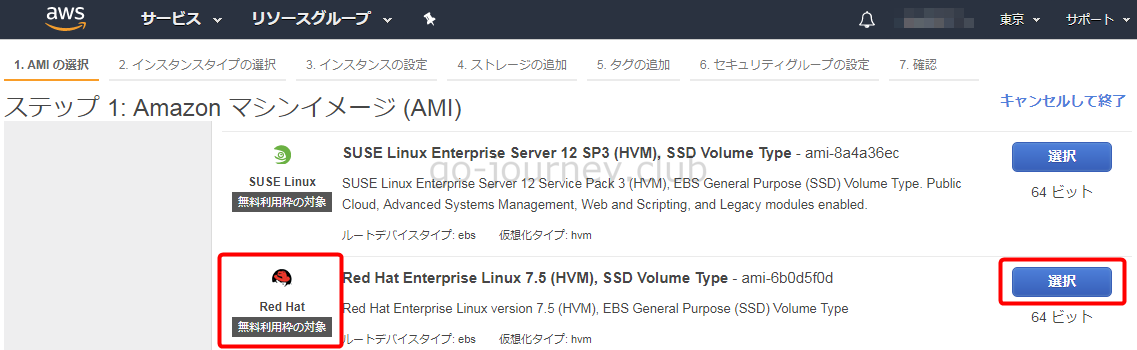
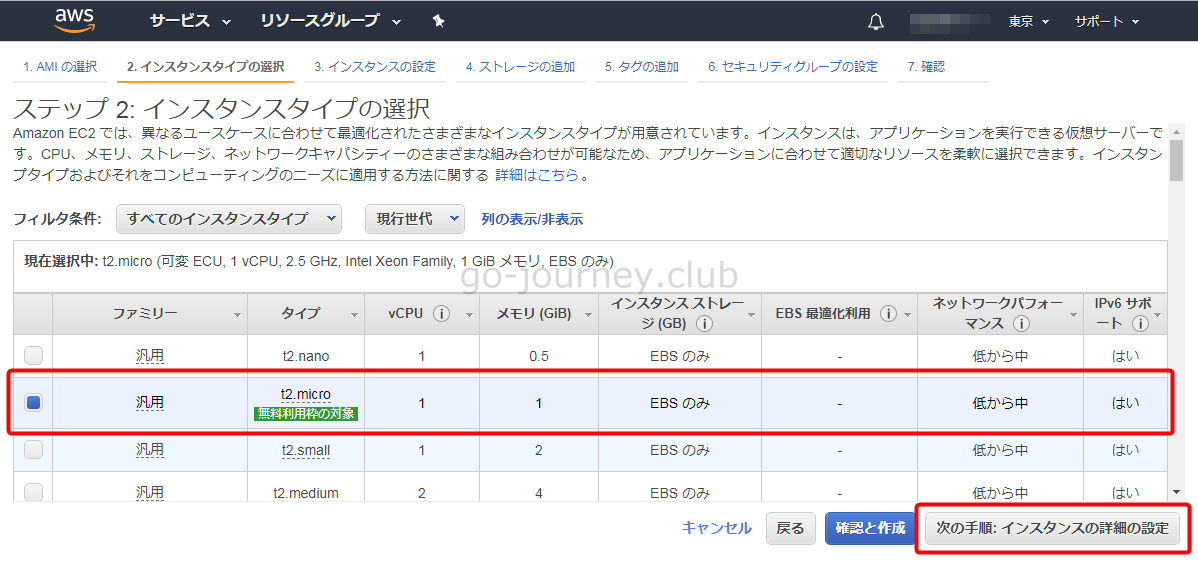
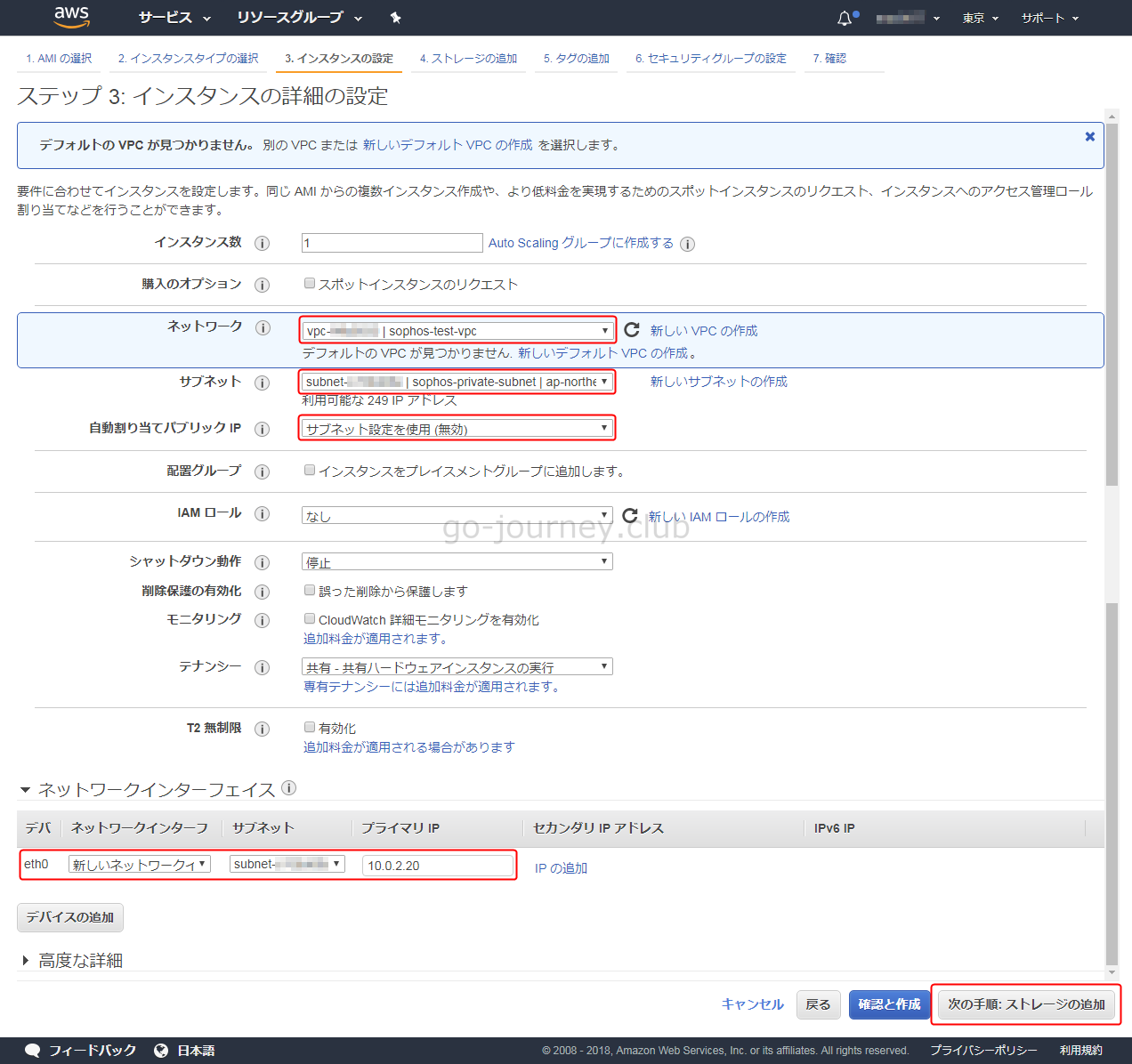
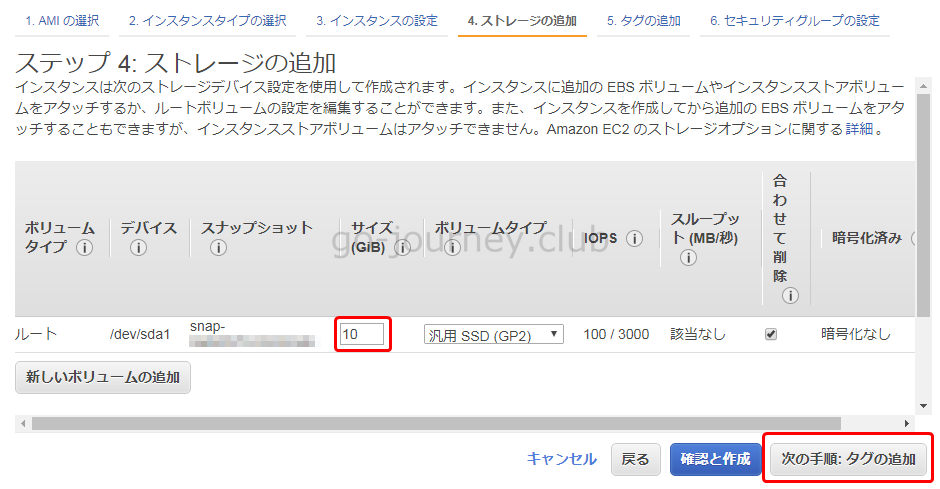
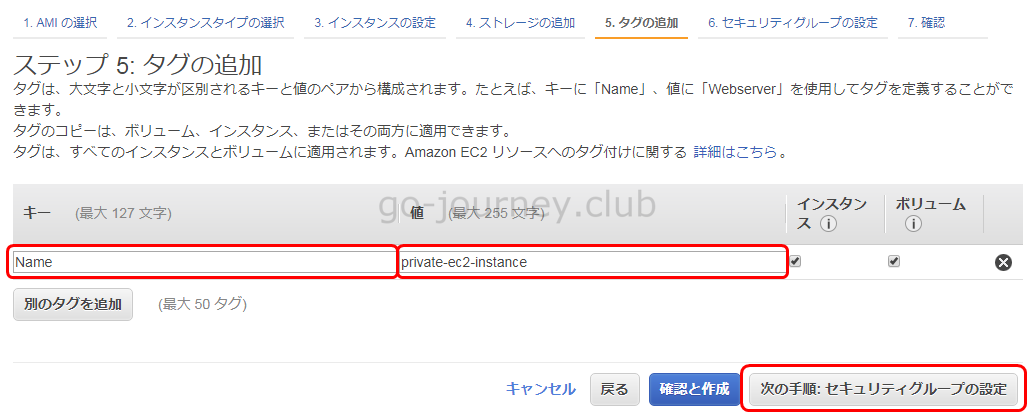

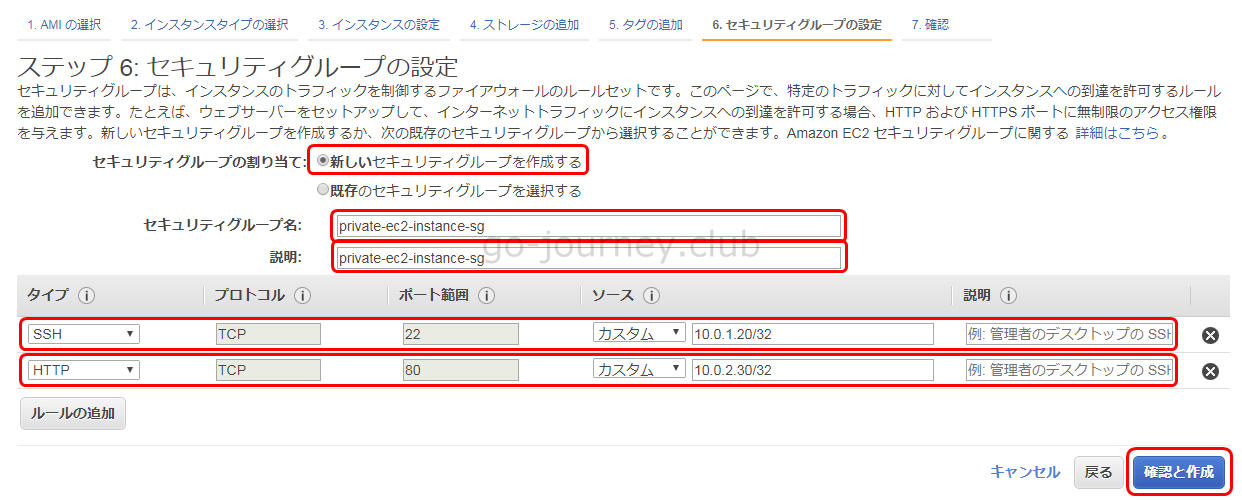
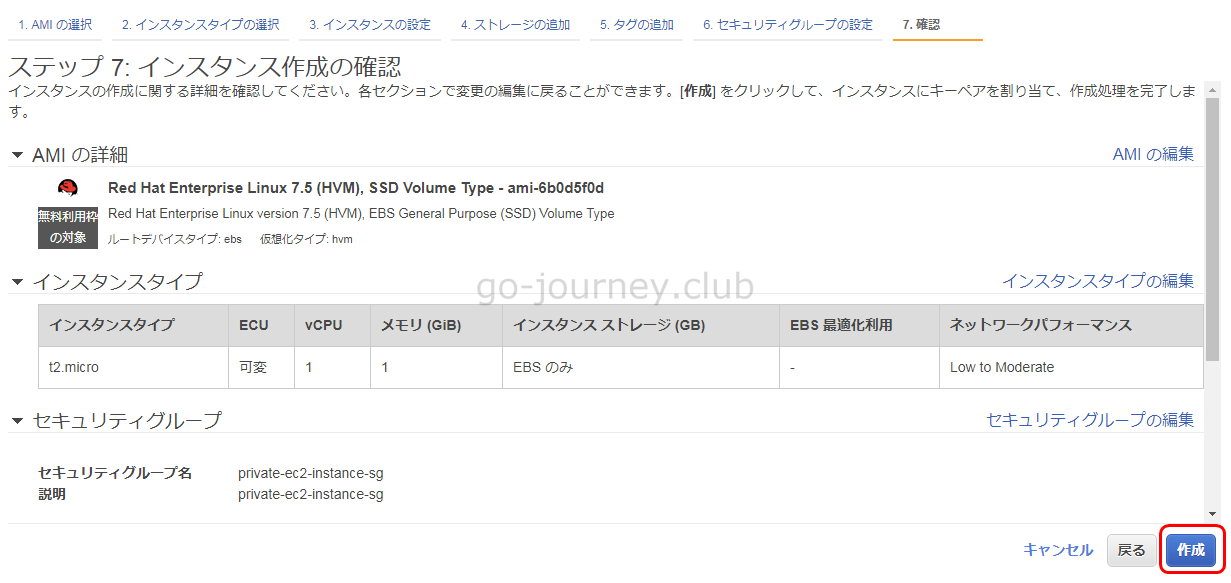
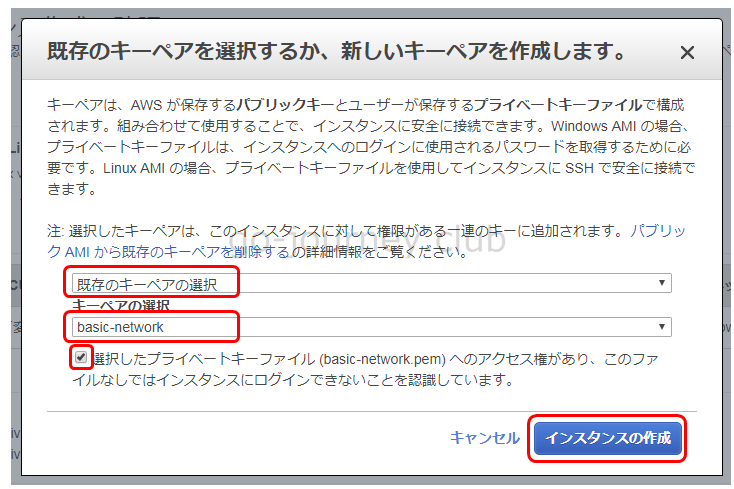
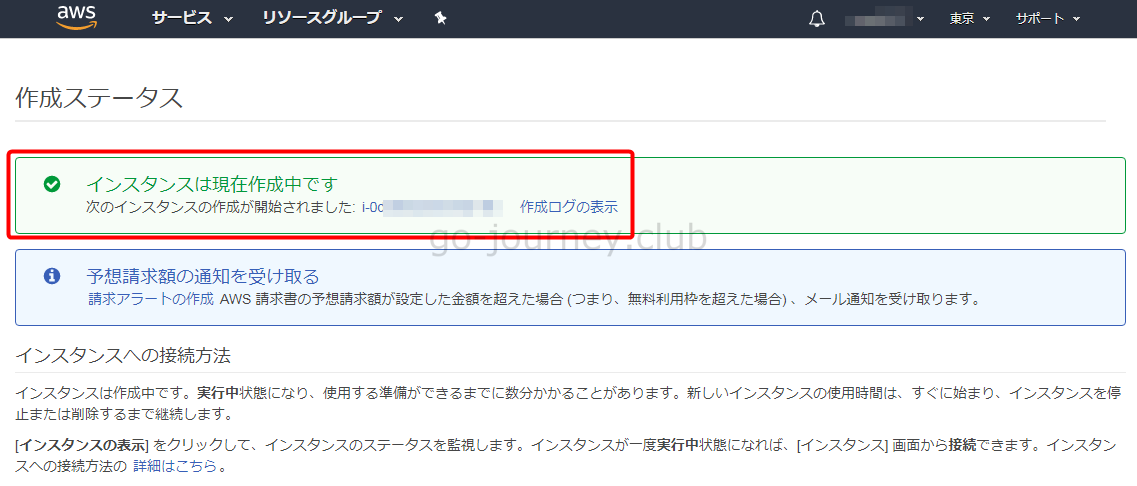
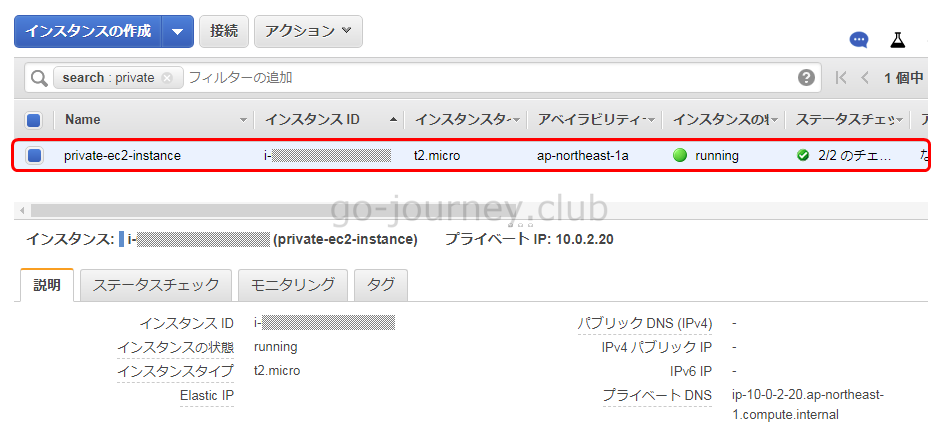
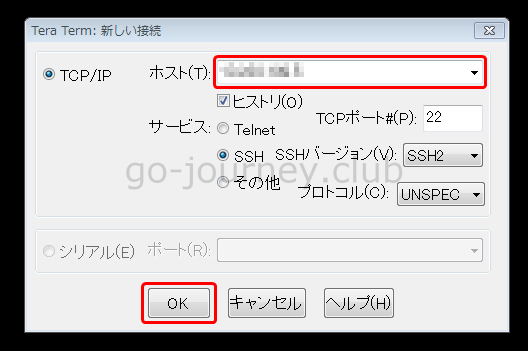
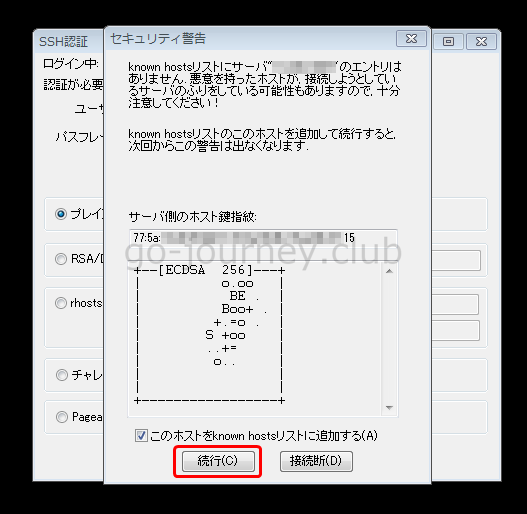
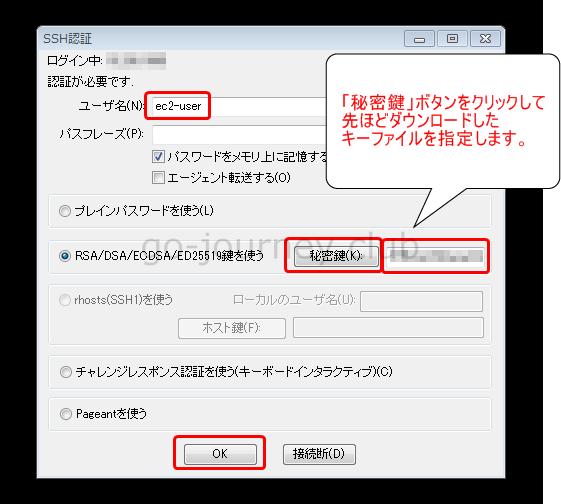

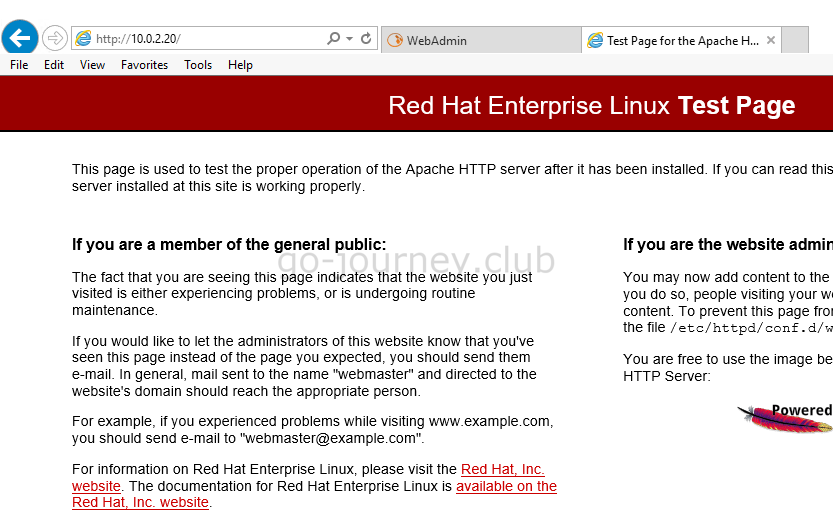
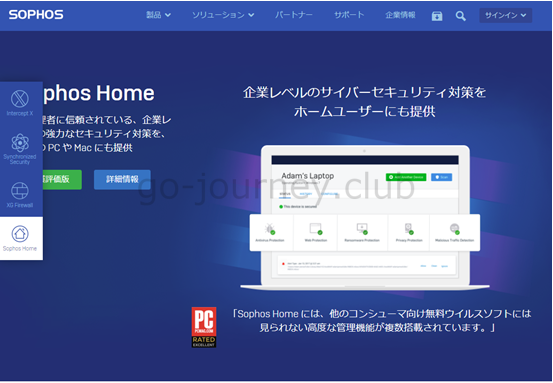
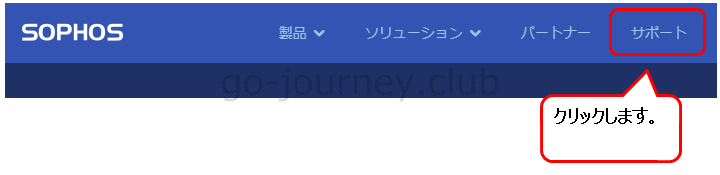
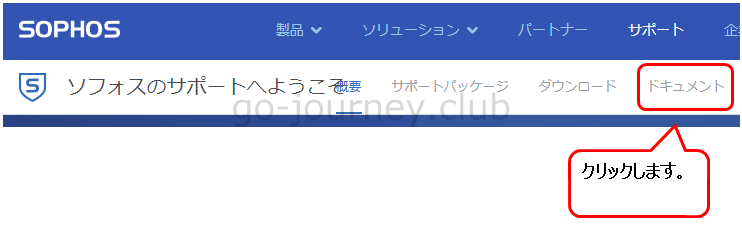
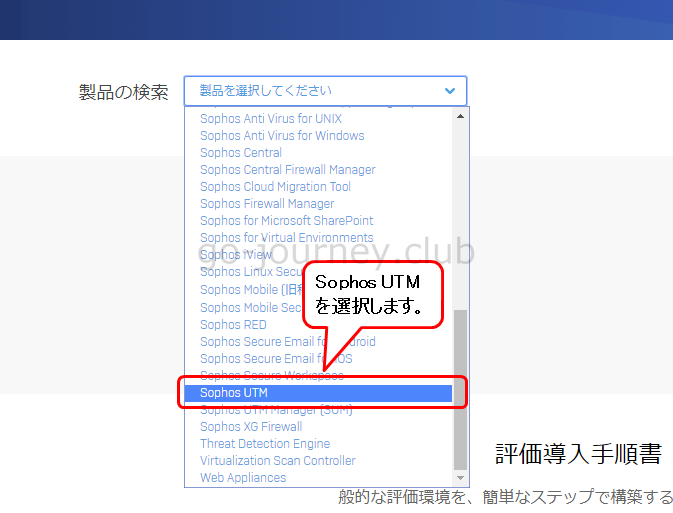
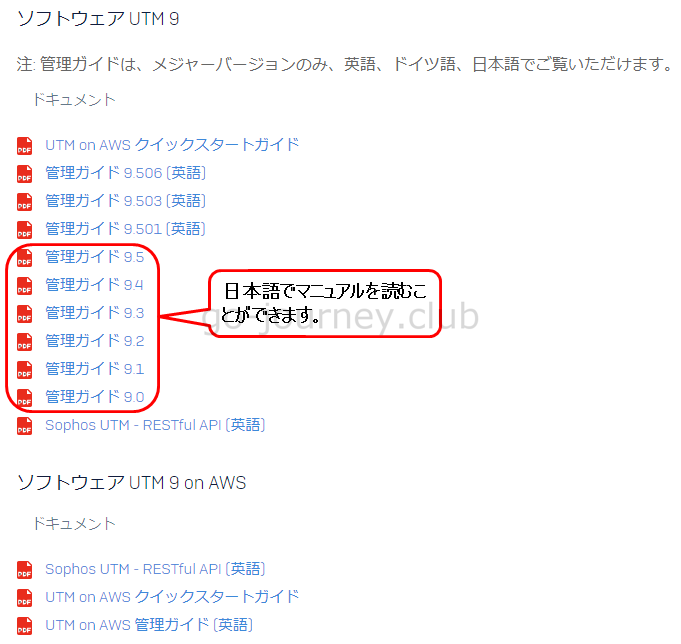


コメント