今回は「お名前.com」のレンタルサーバー(共用サーバー)で既に持っている独自ドメインを登録して新規でWordPressのサイトを作る手順を説明します。
このような環境の場合です。
- 「会員ID:666xxxx」ですでにドメイン「tama-example.com」を持っている
- 最近、同じ会員ID「666xxxx」でレンタルサーバー(共用サーバー SD-21プラン)を契約した
- このレンタルサーバーにすでに持っているドメイン「tama-example.com」を割り当てたい
目次
手順の概要
初めに簡単に全体の手順の概要です。
- お名前レンタルサーバーにログインする
- ドメインを追加する
- ドメイン登録が完了したのか確認する
- 新規で登録したドメインを使って新規で「WordPress」のサイトを作成する
お名前レンタルサーバーにログインする
「お名前レンタルサーバー」のトップ画面にアクセスします。
https://www.onamae-server.com/
下図のように右側に「ログイン」ボタンがあるのでクリックします。
ちなみに今回の環境は「共用サーバーの SD-21プラン」です。
月額900円~と安いですが、「初期費用無料」、「2か月間無料」なのでかなりお得です。
下記画面が表示されたら「会員ID」と「パスワード」を入力して「ログイン」ボタンをクリックします。
ドメインを追加する
ログインをすると左側ペインの「サービス情報」の「ご利用サービス確認」をクリックします。
「ご利用サーバー サービス一覧」が表示されるので追加したいサービス(今回の場合は「共用サーバー SD-21プラン」)のオプション「追加する」をクリックします。
「オプション追加 – サービス選択」画面が表示されたら、「追加ドメイン」にチェックを入れて「次へ」ボタンをクリックします。
「ドメイン追加 – ドメインご利用の確認」画面が表示されたら「既にお名前.comで登録したドメインを追加します。」にチェックを入れて「次へ」ボタンをクリックします。
「ドメイン追加 – ドメインのご確認」画面が表示されたら追加したい「ドメイン名」にチェックを入れます。
「ネームサーバー変更」には「変更しない」にチェックを入れます。
※「ネームサーバー変更」で「変更する」にチェックを入れると、いきなりネームサーバーが切り替わります。その結果、既存のサイトにアクセスできなくなりますので注意です。
「ドメイン追加 – 確認」画面が表示されたら「ドメイン名」を確認して「お申込み」ボタンをクリックします。
※申込みは「無料」です。
ドメイン申込みが完了したら、下図のような「お申込み完了」画面が表示されます。
ドメイン登録が完了したのか確認する
申込みが完了したらドメイン登録作業は「お名前.com」側で実施するので何もする必要はありません。
1時間くらい待っていれば、ドメイン登録作業は完了します。
(完了通知メールも届きます)
まだドメイン登録が完了していない場合
ステータスが「ドメイン登録 確認待ち」になります。
この後「お名前.com」の方で作業をして完了したらステータスは「稼働中」に変わります。
ステータスが「稼働中」に変わったら正式にそのドメインが利用できます。
ドメイン登録が完了した場合
約1時間後にドメイン登録が完了します。
ちなみに、メールアドレスを登録していれば「お名前.com」より「追加ドメイン完了通知」のメールが届きますのでメールで確認することができます。
新規で登録したドメインを使って新規で「WordPress」のサイトを作成する
登録が完了すれば以下の手順で登録した「ドメイン」で「WordPress」のサイトを作成できます。
※もちろんWordPressを使わなくてもサイト(ホームページ)を作成できます。
お名前.comの共用サーバーの「コントロールパネル」にログインします。
「Web設定」の「WordPressインストール」をクリックします。
「かんたんブログインストール」画面が表示されたら「新規インストール」ボタンをクリックします。
新規インストール画面が表示されたら「作成」ボタンをクリックします。
インストールURLで新規登録したドメインを選択してWordPressのサイトを構築することができます。
まとめ
「お名前.com」というと、格安でドメインを登録できるサービス会社で有名ですが、実はレンタルサーバーのサービスも充実しています。
「エックスサーバー」や「さくらサーバー」などどうレベルのレンタルサーバーを利用していますが、「お名前.com」の「共用サーバー」は遅延なくサクサクと動きます。
月額900円程度でディスクが「200GB」利用できるのがいいですね。
しかも一番安い「SD-21プラン」でも「MySQL のデータベース」が「50個」作れます。

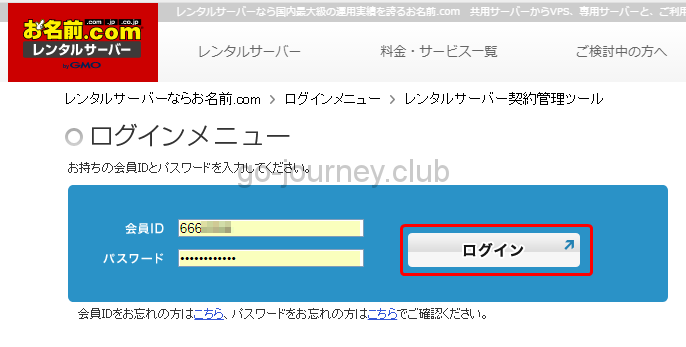
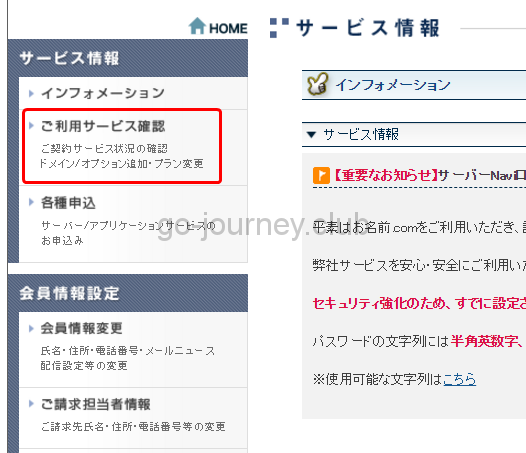
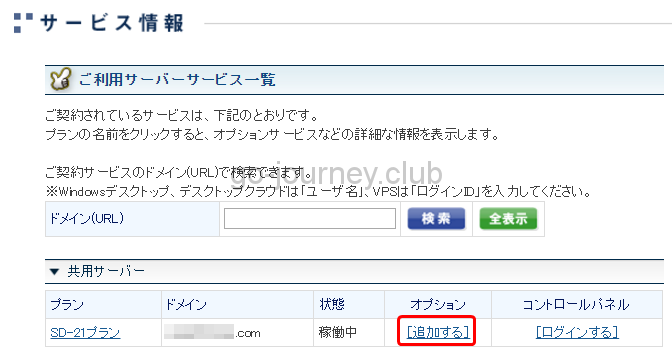
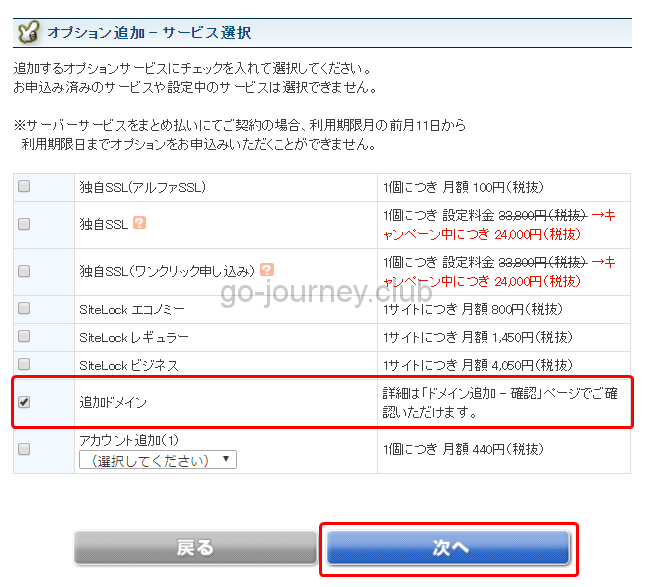
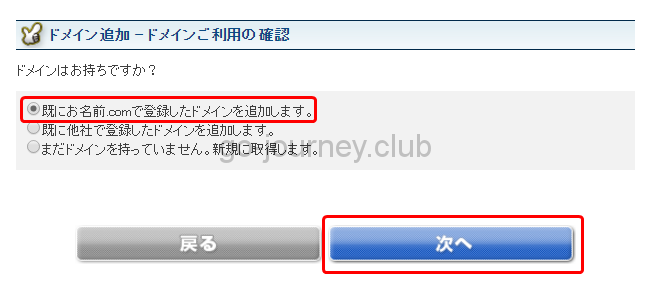
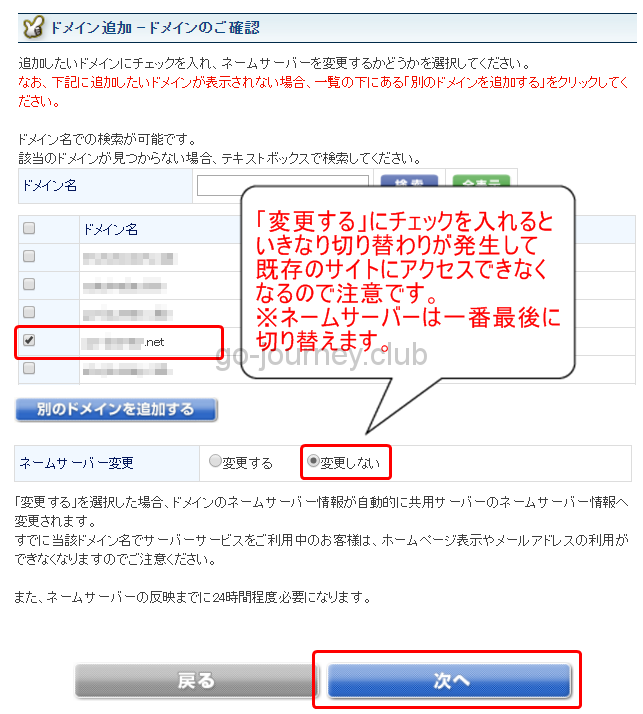
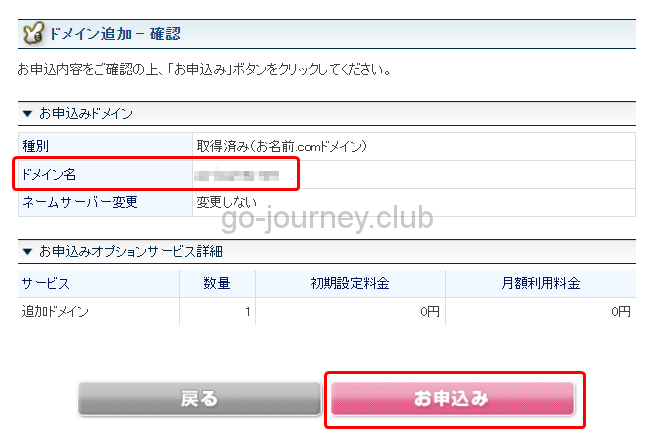

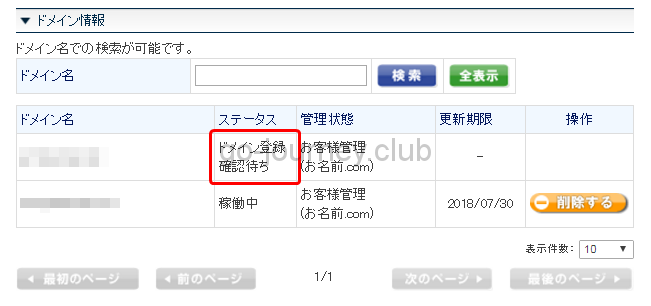
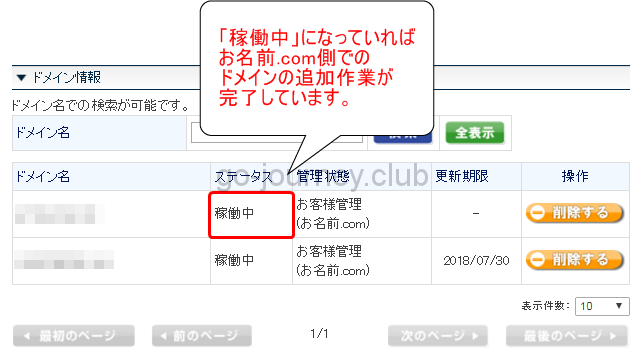
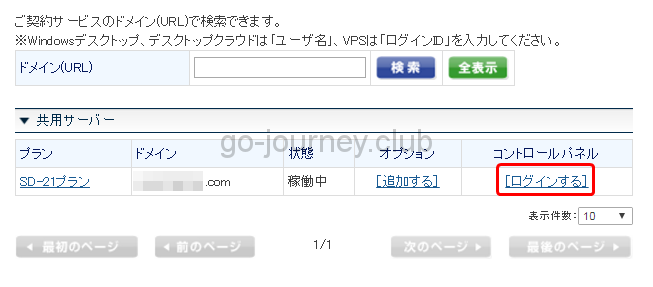
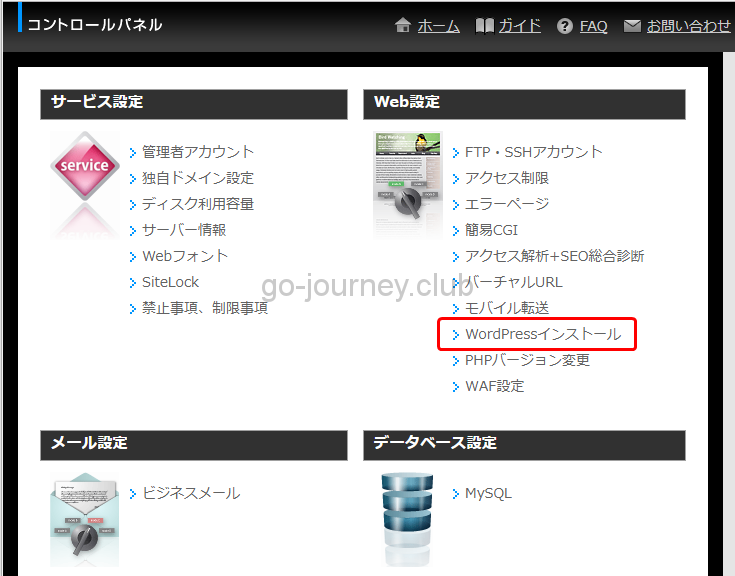
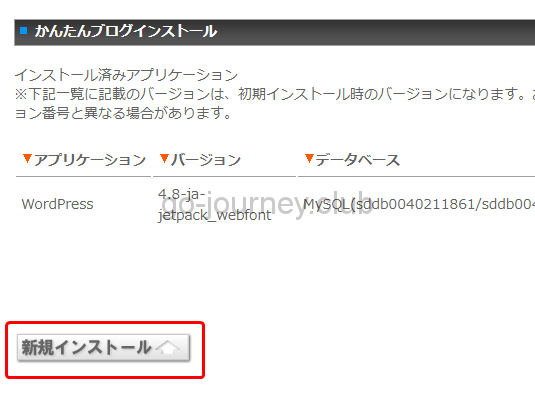
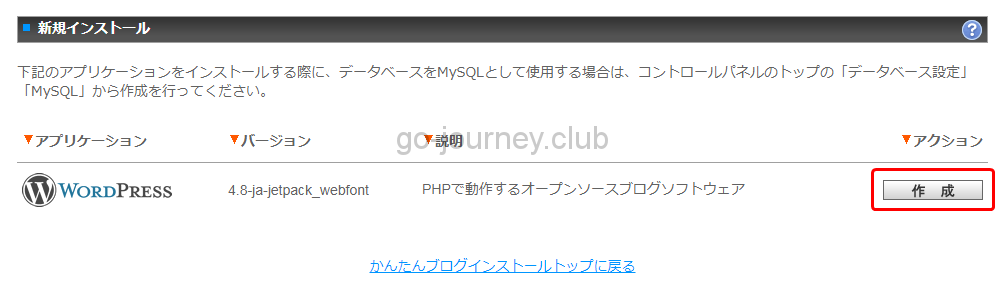
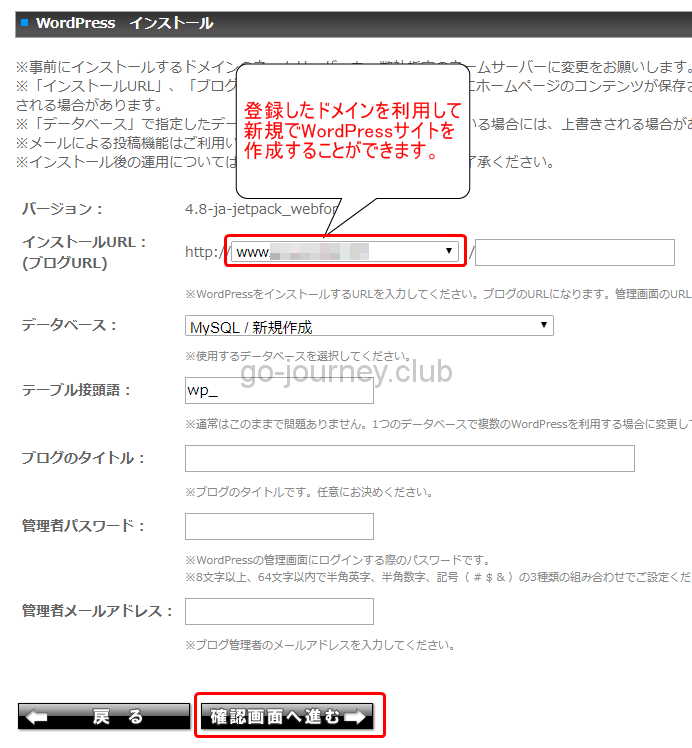







コメント