Microsoft SQL Server 2016 の管理ツールの操作手順について解説します。
目次
各種管理ツール
SQL Server には以下の管理ツールがあります。
- SQL Server Management Studio ← 各種管理ツールが統合されています。
- SQL Server 構成マネージャー ← 各種サービスとネットワークの構成を設定できます。
- SQL Server Profiler ← SQL の実行をトレース(追跡)できます。
- SQL Server インストールセンター ← 機能の追加やアップグレードで利用できます。
SQL Server Management Studio
SQL Server Management Studio は、各種管理ツールが統合されています。
SQL Server Management Studio に関しては以下の記事で解説します。
【SQL Server】【運用】Microsoft SQL Server Management Studio のダウンロード&インストール手順&操作手順【Part.3】
ローカルの Windows PC に SQL Server Management Studio をインストールする手順
以下の URL にアクセスします。
下へスクロールすると最新の SQL Server Management Studio(SSMS)のダウンロードリンクがあるので、クリックしてダウンロードします。
「SSMS-Setup-JPN.exe」ファイルをダウンロードしたらダブルクリックして起動します。
下図の「セキュリティの警告」画面が表示されたら「実行」ボタンをクリックします。
下図のインストール画面が表示されたら「インストール」ボタンをクリックします。
セットアップが完了したら「閉じる」ボタンをクリックします。
Windows 7 32 bit に SQL Server Management Studio をインストールする場合
Windows 7 32 bit に SQL Server Management Studio をインストールする場合、下図のように 32 bit のためエラーになります。
「セットアップに失敗しました
このインストール パッケージはこの種類のプロセッサでサポートされていません。製品の製造元に問い合わせてください。(0x80070661)」
Windows 7 32 bit 版に「SQL Server Management Studio」をインストールする場合は、旧バージョンをインストールします。
リリース 17.X 系の Management Studio は 64 bit バージョンしかサポートしていないため、「リリース 16.X 系」の Management Studio をダウンロードします。
以下の URL にアクセスをして下の方へスクロールします。
「SSMS 16.5.3」の「日本語」のリンクをクリックしてセットアップファイルをダウンロードします。
ダウンロードした「SSMS-Setup-JPN.exe」ファイルをダブルクリックして起動します。
下図のような「セキュリティの警告」画面が表示されたら「実行」ボタンをクリックします。
インストール開始画面が表示されたら「インストール」ボタンをクリックします。
下図のように「セットアップが完了しました」のメッセージが表示されたら完了です。
クライアント PC より SQL Server Management Studio で SQL Server へアクセスする
Windows のスタートボタンより「Microsoft SQL Server 2016」-「Microsoft SQL Server Management Studio」をクリックします。
SQL Server 構成マネージャー
SQL Server 構成マネージャーは、各種サービスとネットワークの構成を設定できます。
Windows のスタートボタンより「Microsoft SQL Server 2016」-「SQL Server 2016 構成マネージャー」をクリックします。
「SQL Server 構成マネージャー(ローカル)」を起動後、「SQL Server のサービス」より現在の SQL Server の状態が分かります。
「SQL Server (MSSQLSERVER)」とありますが、これは「データベース エンジン サービス(実行可能プロセス)」です。
「SQL Server (MSSQLSERVER)」は「既定のインスタンス」で、上図のように 1 台のデータベースサーバーに 1 つのインスタンスにすることもできますし、名前付きインスタンスを複数持つこともできます。
SQL Server ネットワークの構成 の操作
「SQL Server ネットワークの構成」よりプロトコルの設定をすることができます。
「SQL Server ネットワークの構成」-「MSSQLSERVER のプロトコル」を選択し、右側ペインより「TCP/IP」-「プロパティ」をクリックします。
下図のように「TCP/IPのプロパティ」画面が表示されます。
「TCP Dynamic Ports」が「0」に設定されている場合は、動的ポートで受信待ち(リスン)します。
「TCP Port」に数字(1433 など)が入力されている場合は、設定のポート番号で受信待ち(リスン)します。
SQL Server Profiler
SQL Server Profiler を使用すると SQL の実行をトレース(追跡)できます。
Windows のスタートボタンより「Windows SQL Server 2016」-「パフォーマンス ツール」-「SQL Server 2016 Profiler」をクリックします。
下図のような何もない「SQL Server Profiler」の画面が表示されます。
「ファイル」-「新しいトレース」をクリックします。
「サーバーへの接続」画面が表示されるので必要な項目を入力し「接続」ボタンをクリックします。
「トレースのプロパティ」画面が表示されるので、設定内容を確認します。
ここではデフォルトのまま「イベントの選択」タブをクリックします。
「イベントの選択」タブで内容を確認し「実行」ボタンをクリックします。
下図のようにトレース情報が表示されます。
SQL Server インストールセンター
SQL Server インストールセンターにより機能の追加やアップグレードで利用できます。
■プラン
■インストール
■メンテナンス
■ツール
■ツール
■リソース
■詳細設定
参考図書・学習書
秀和システム社より出版の「SQL Server 2016データベース構築・管理ガイド Enterprise対応 Kindle版」です。
久しぶりに SQL Server の設計・構築・管理をやることになったので、ほぼゼロの状態から学習しています。
内容は非常に充実しており、インフラ側で必要な内容(SQL Server 2016のインストールから、管理ツールの使い方、データベース作成、テーブル作成、バックアップ&リストア手順など)は一通り揃っています。
SQL Server 2016データベース構築・管理ガイド Enterprise対応
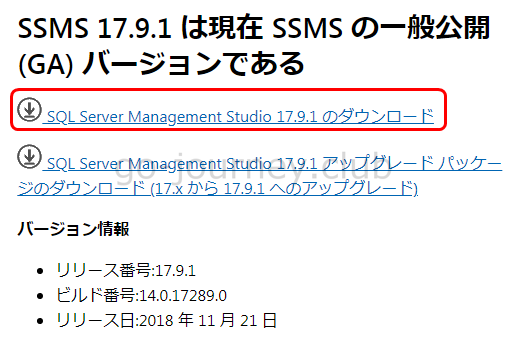
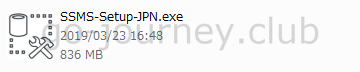
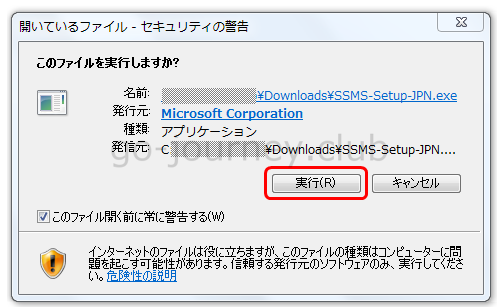
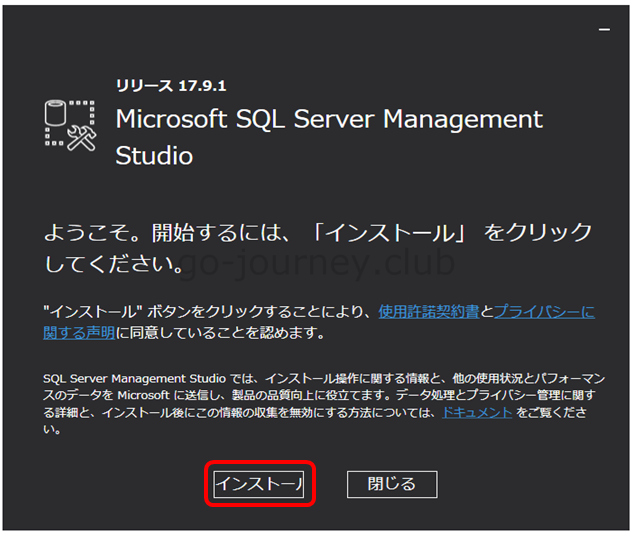
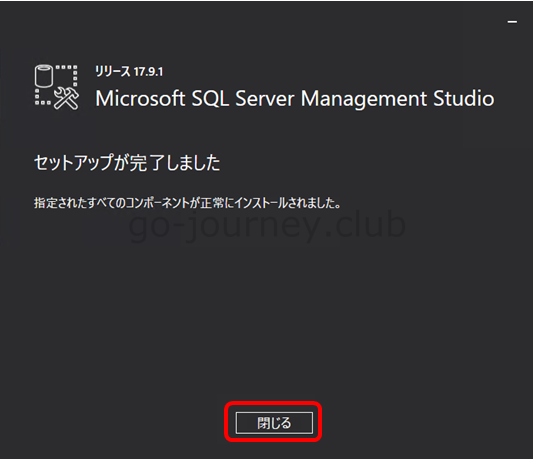
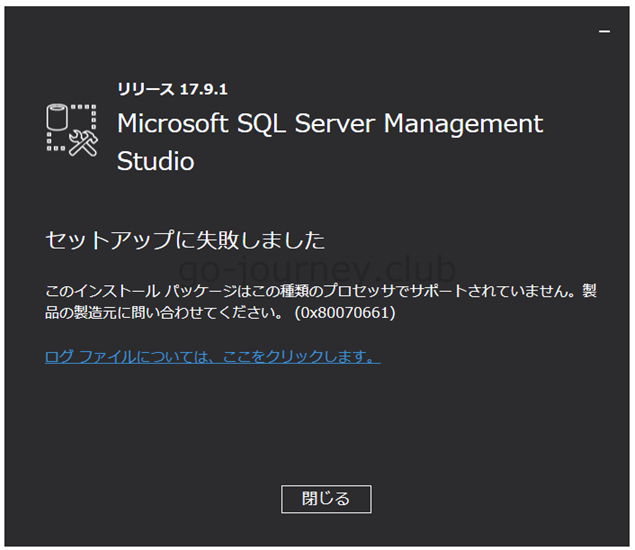
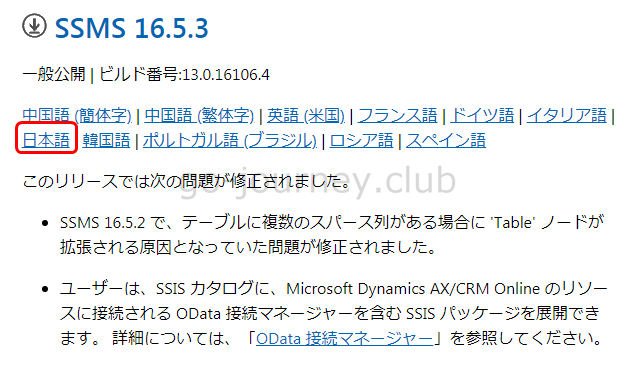
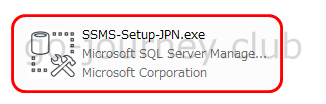
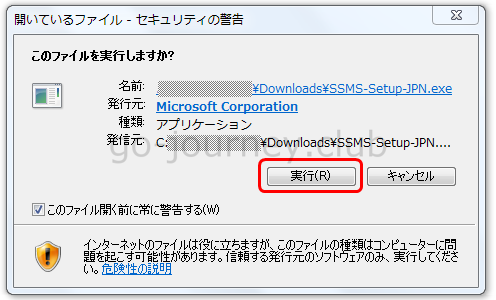
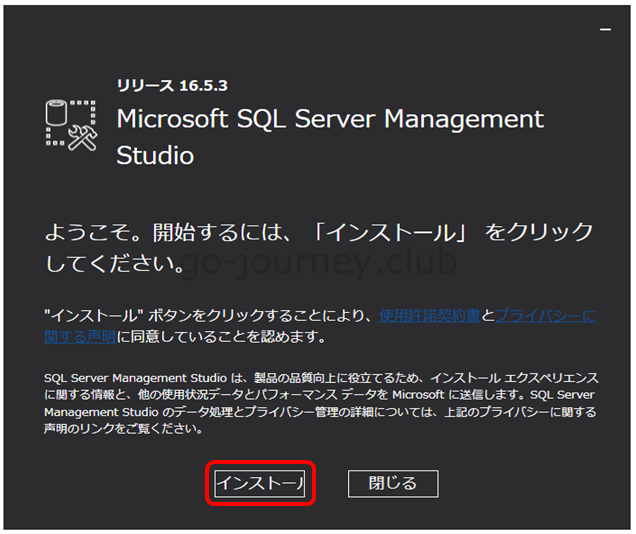
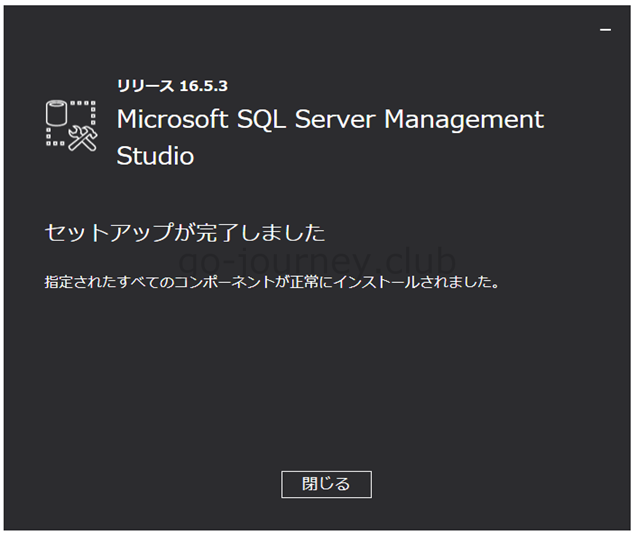
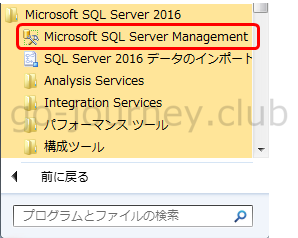
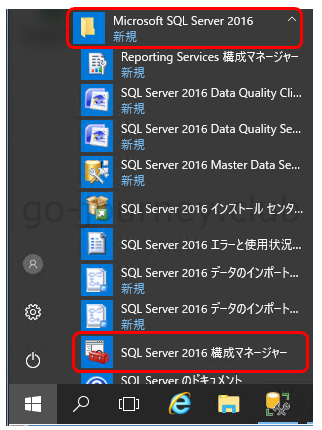
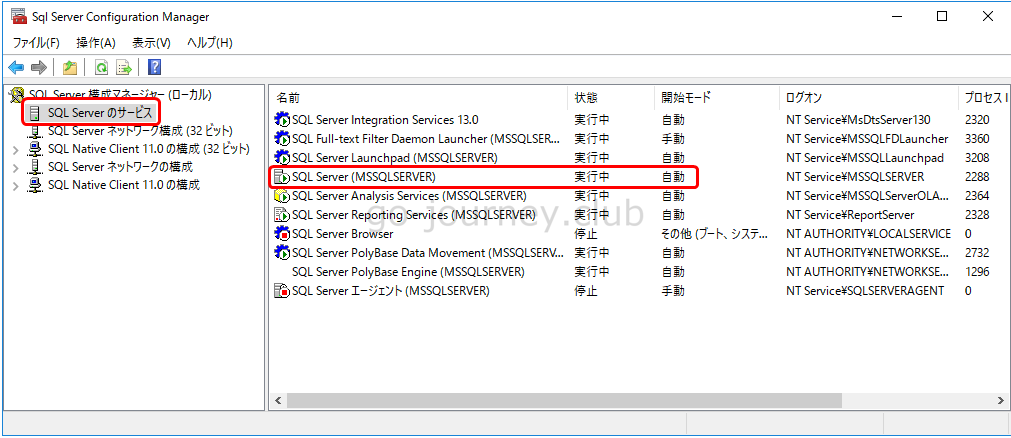
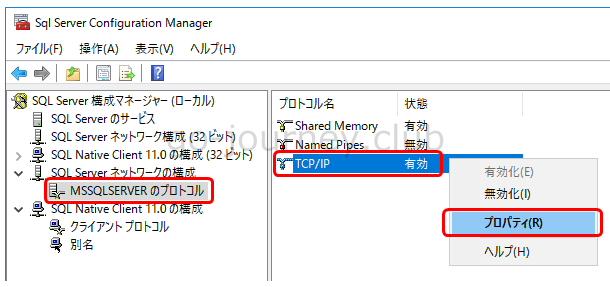
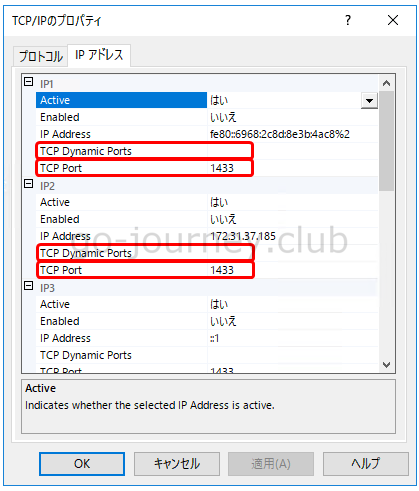
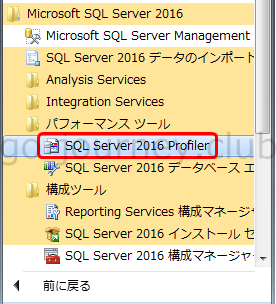
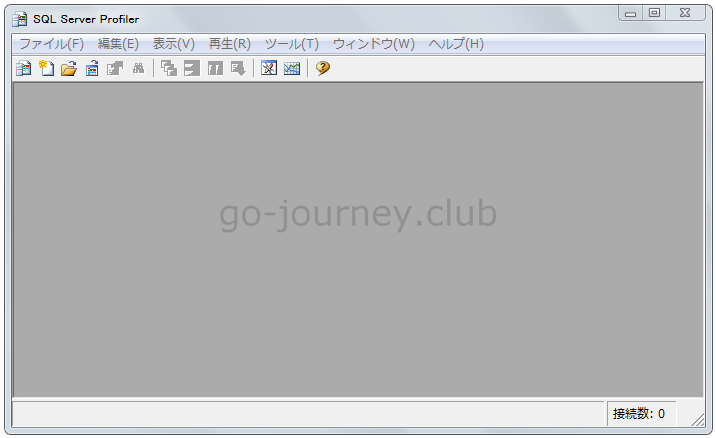
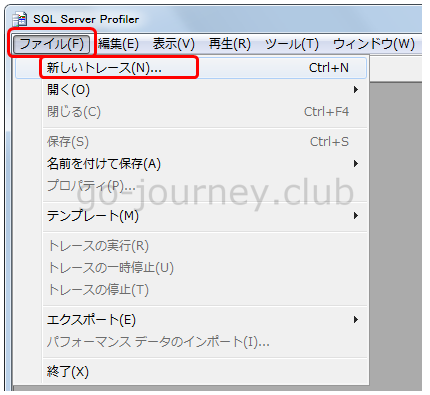
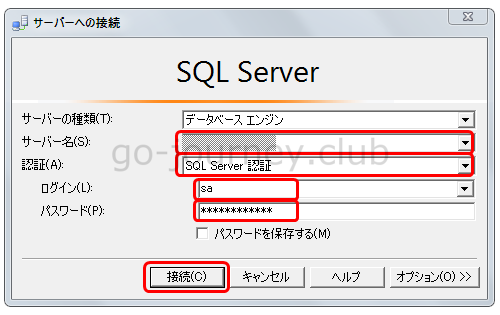
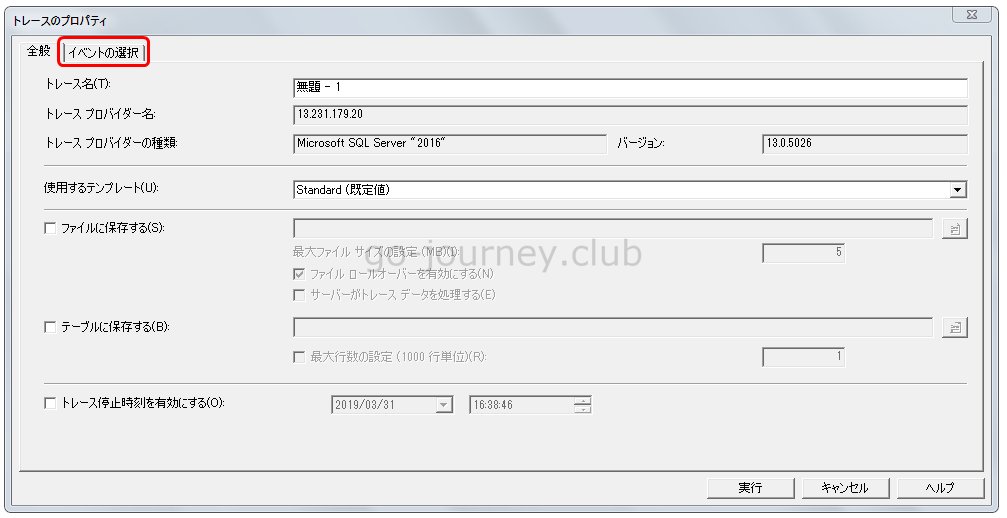
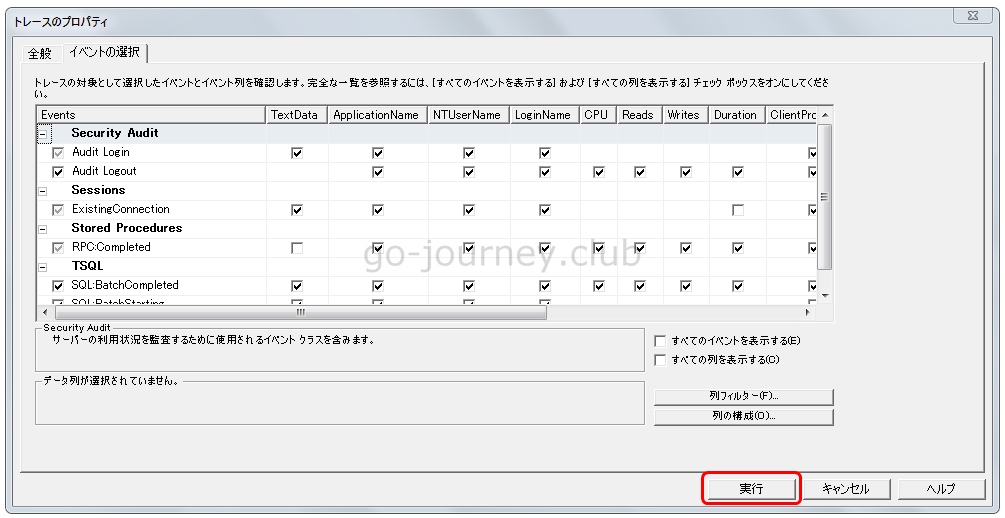
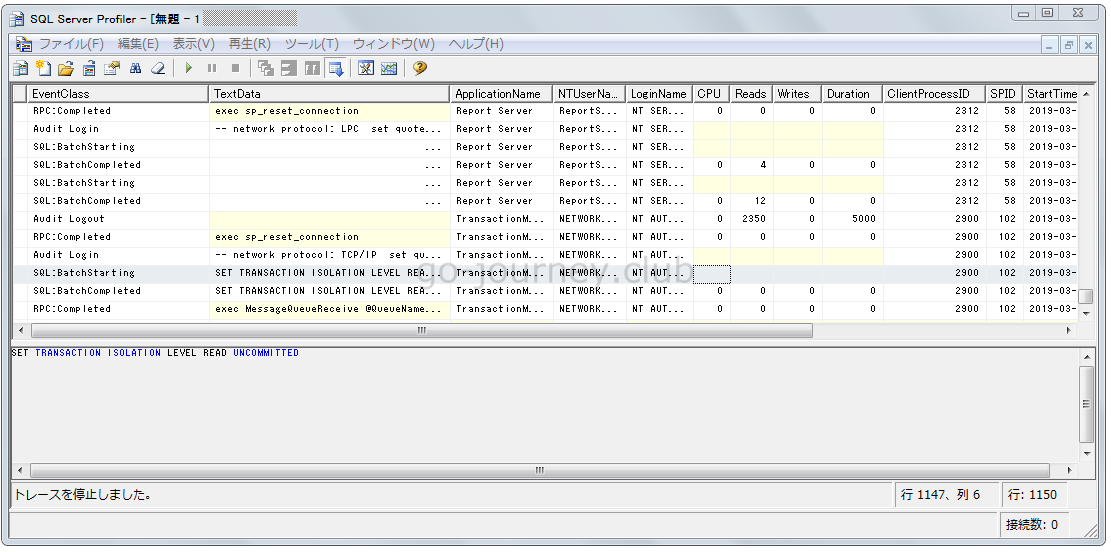
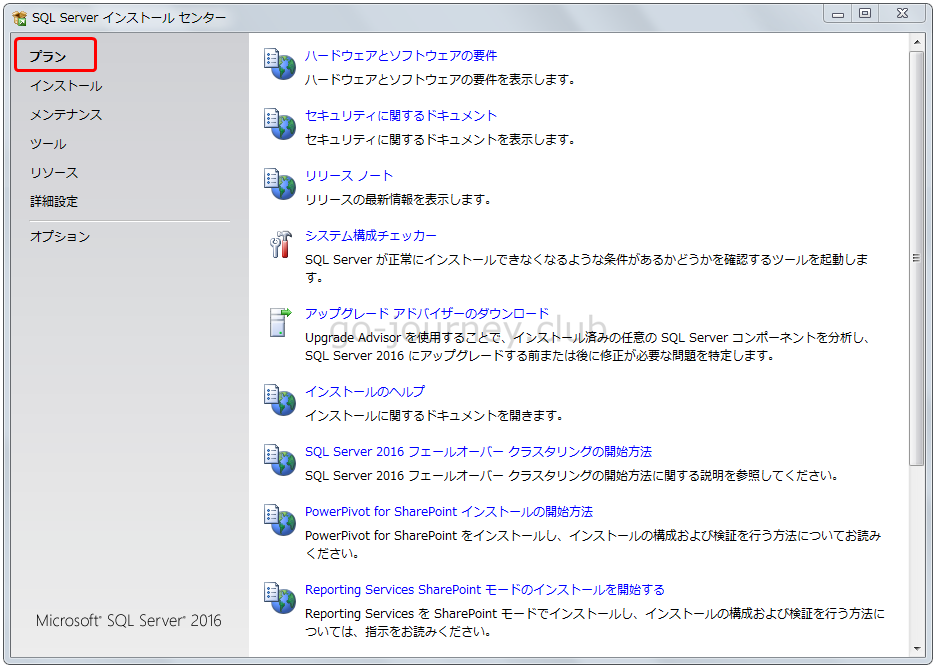
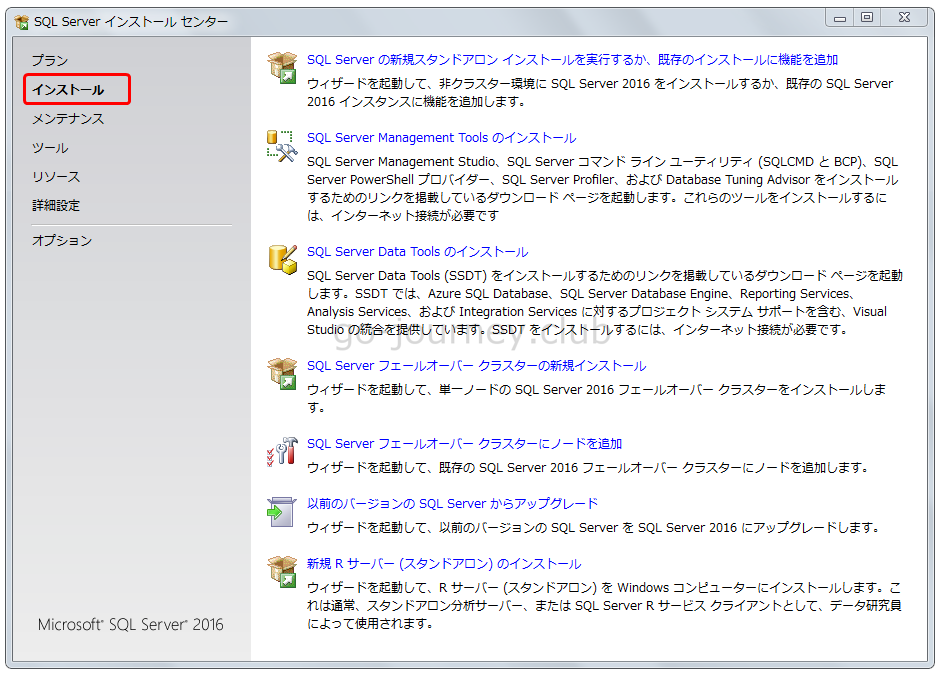
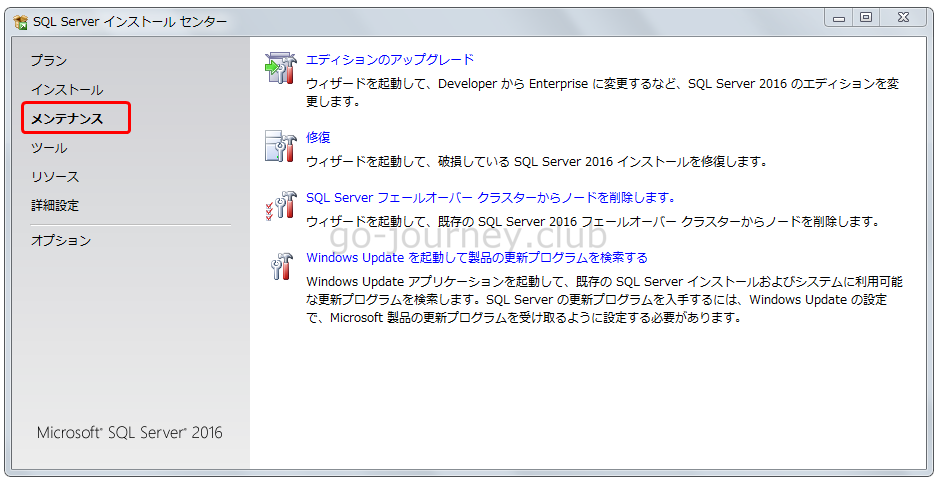
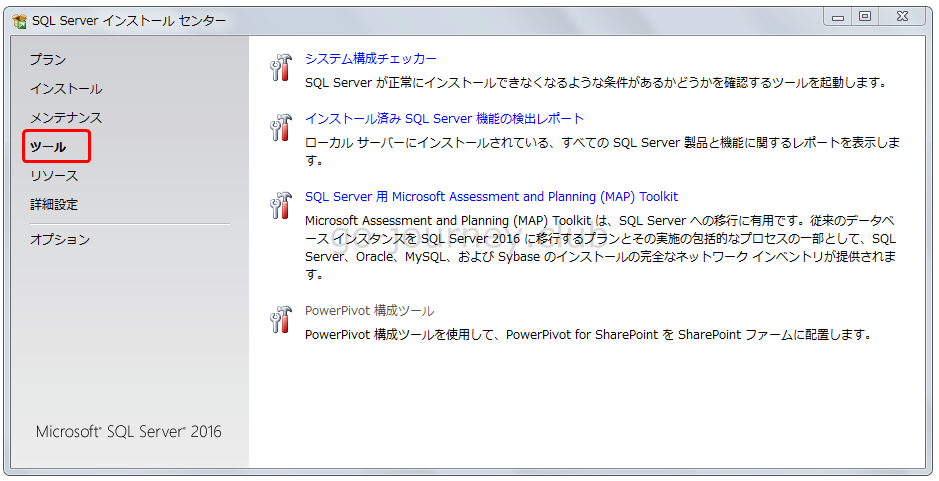
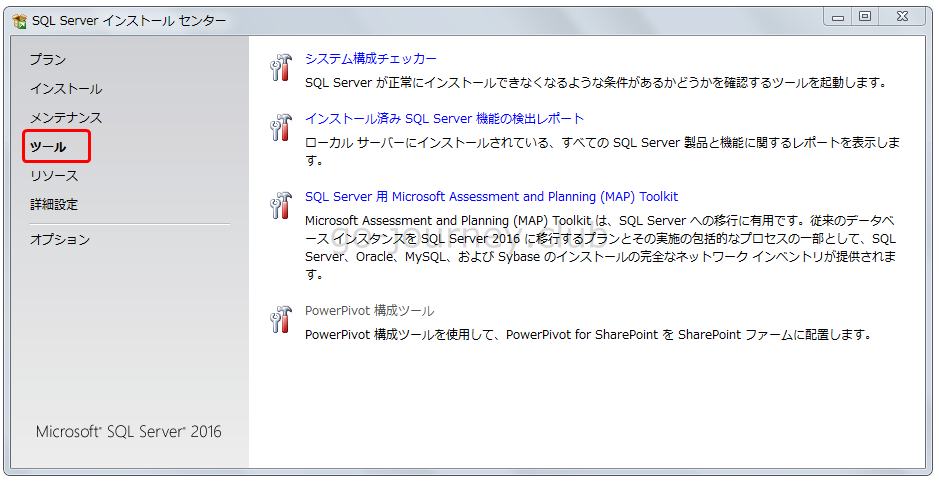
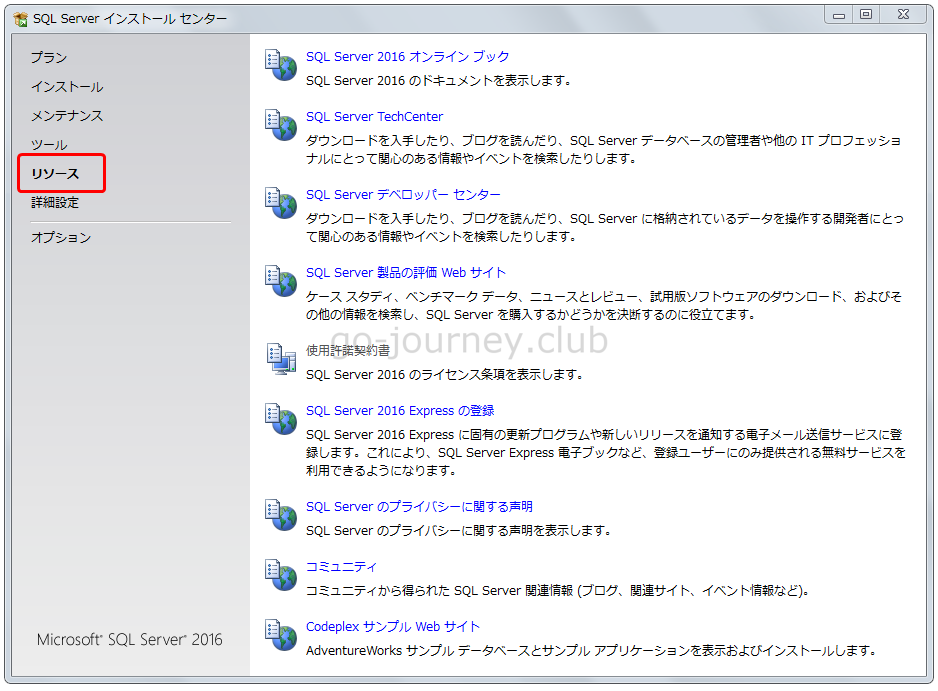
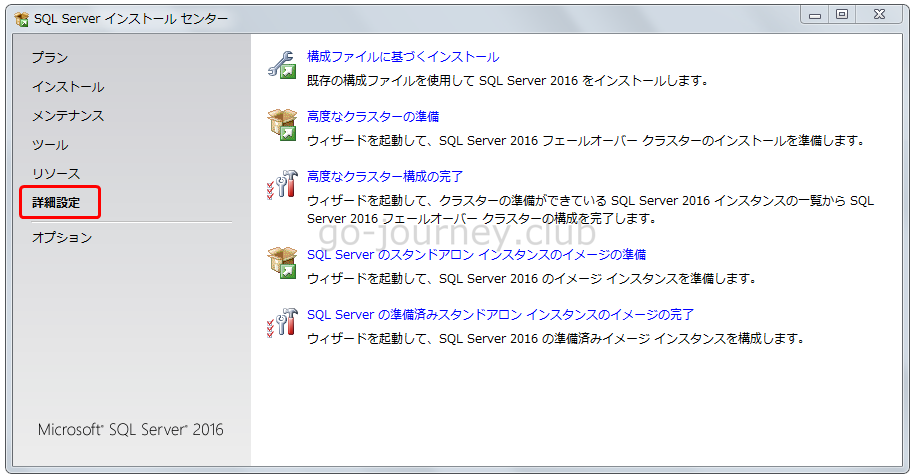


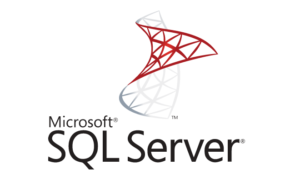



コメント